达芬奇教程学习笔记
https://www.blackmagicdesign.com/cn/products/davinciresolve/training
1、 入门简介
软件语言调整成中文,设置自动备份实时保存

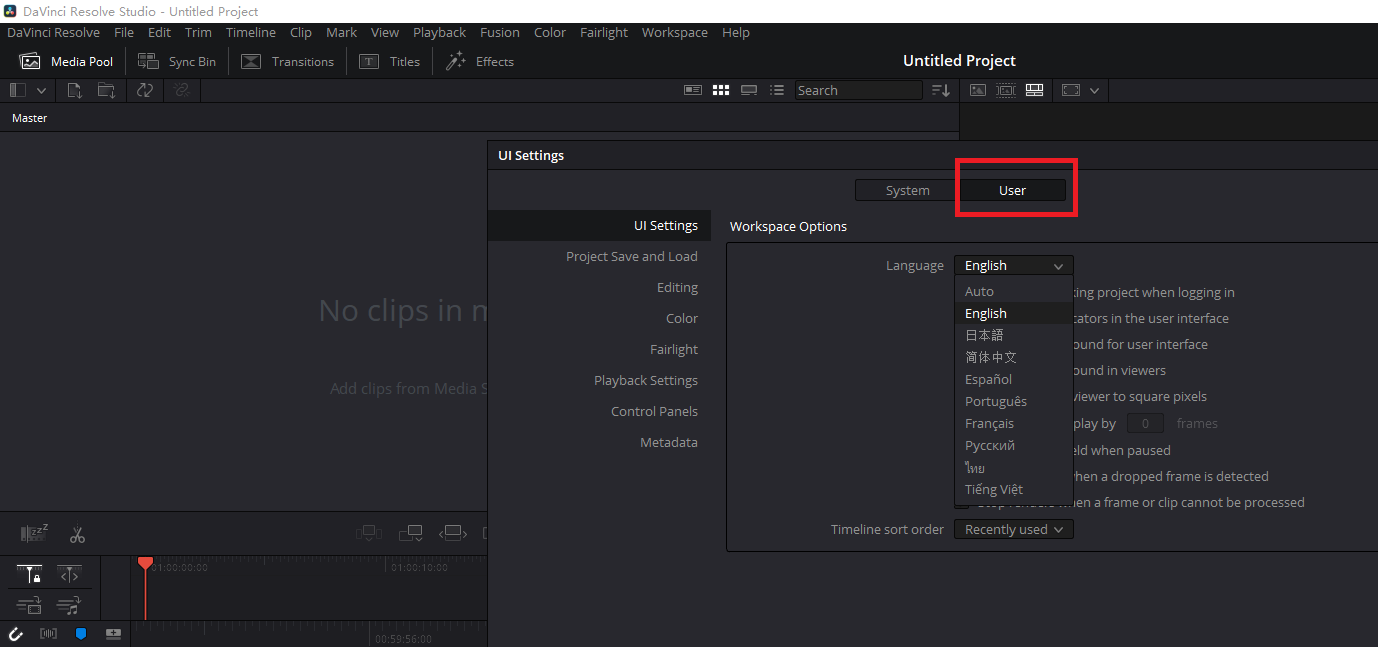
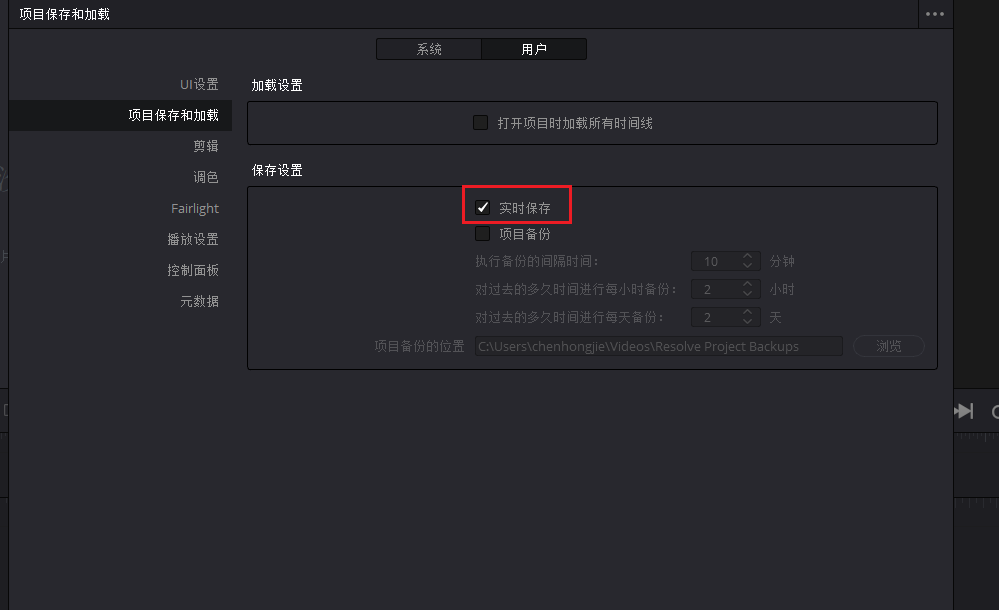
软件下方有几个功能面板,对应的就是视频制作的从头到尾的流程

媒体面板
导入素材,分类
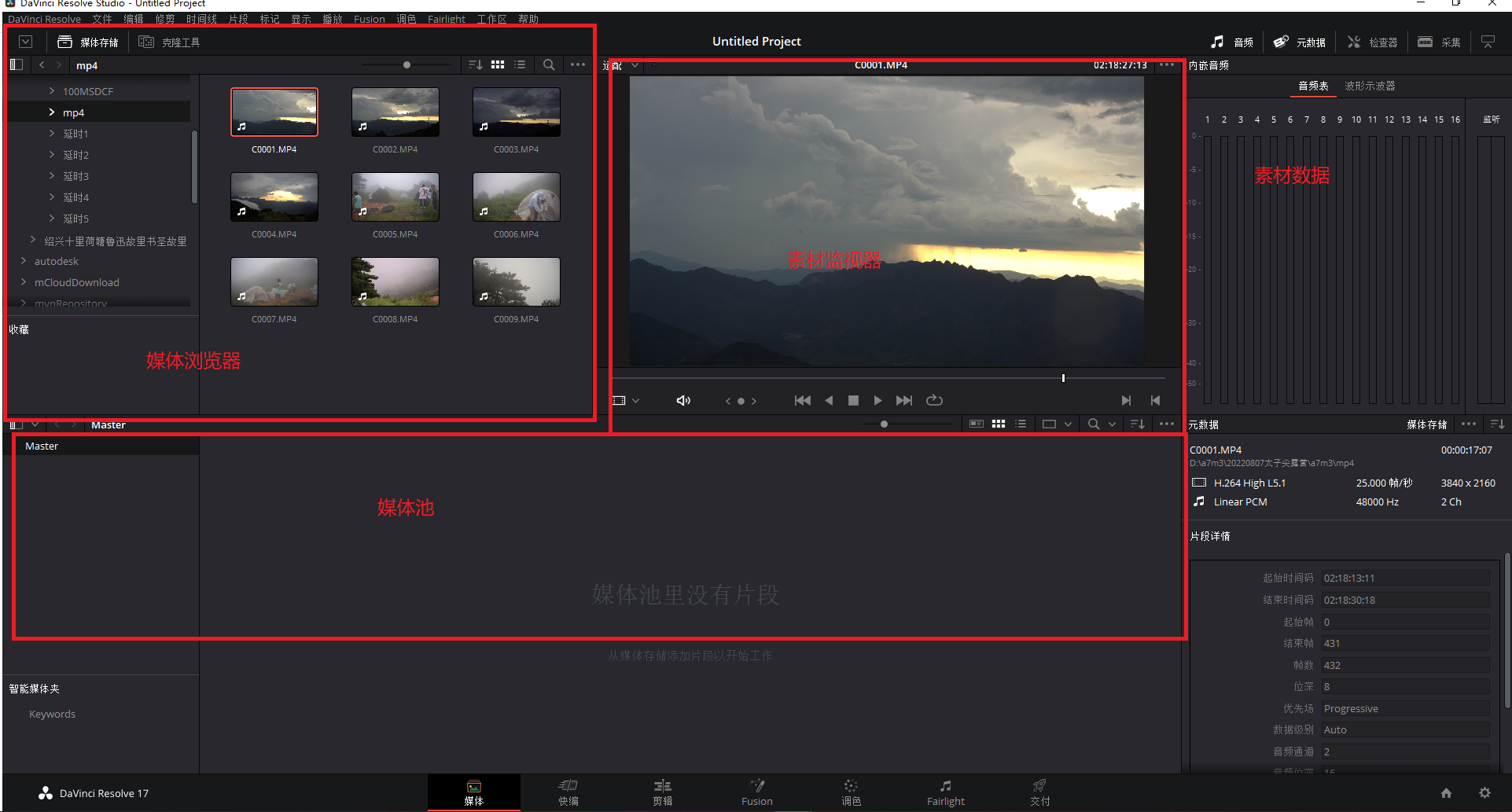
备选素材从媒体浏览器中拖入媒体池
可以在媒体池中创建媒体夹帮助分类
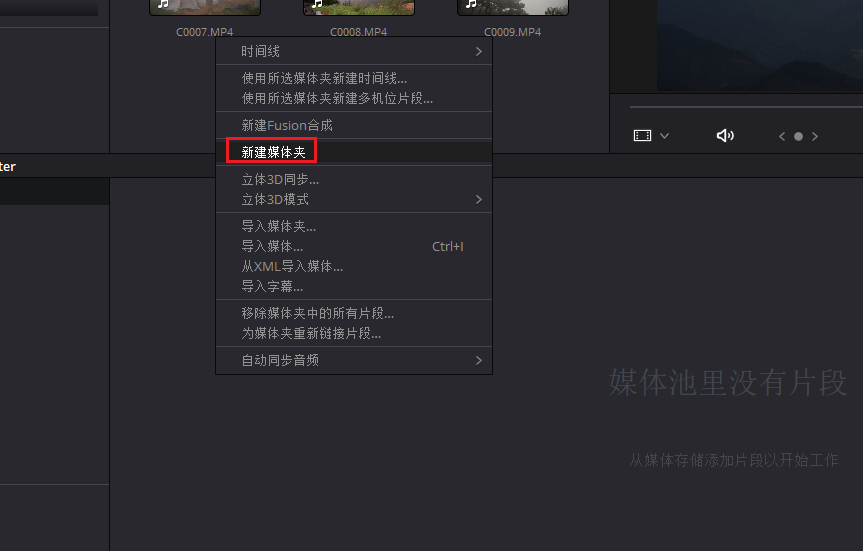
达芬奇有个最大的问题,一旦导入素材,就无法更改项目的帧率。 所以在前期导入素材前,就把项目的帧率设置好 ,然后再导入素材
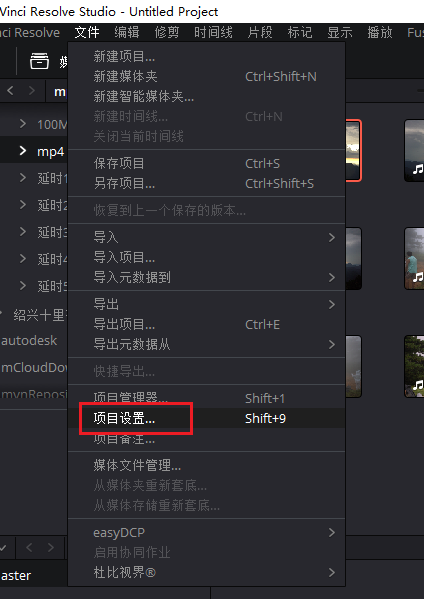
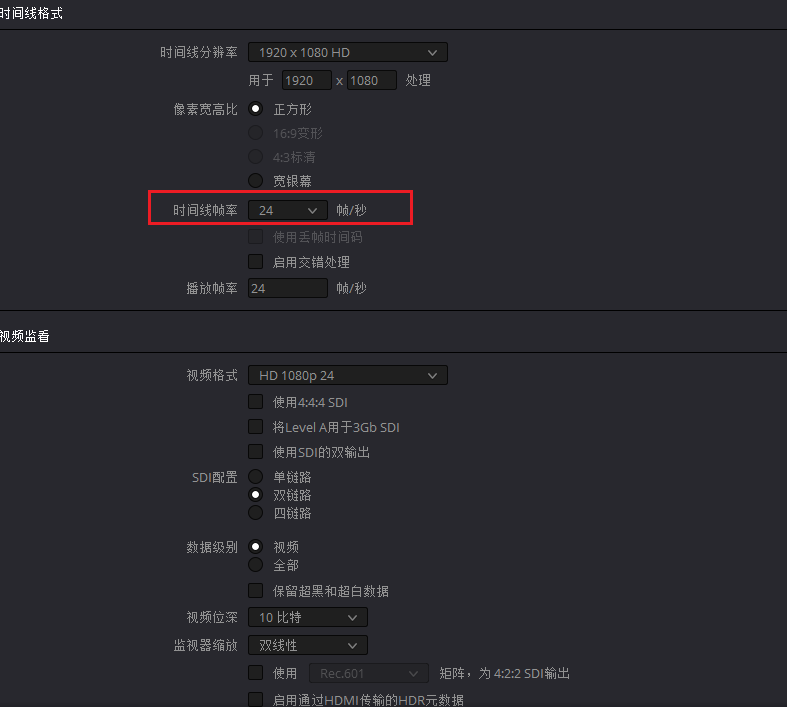
导入素材后就可以开始剪辑,达芬奇有2个剪辑面板,快编和剪辑 ,这2者可以相互替代 。最常用的是剪辑面板
剪辑面板
剪辑面板 分为 5大块
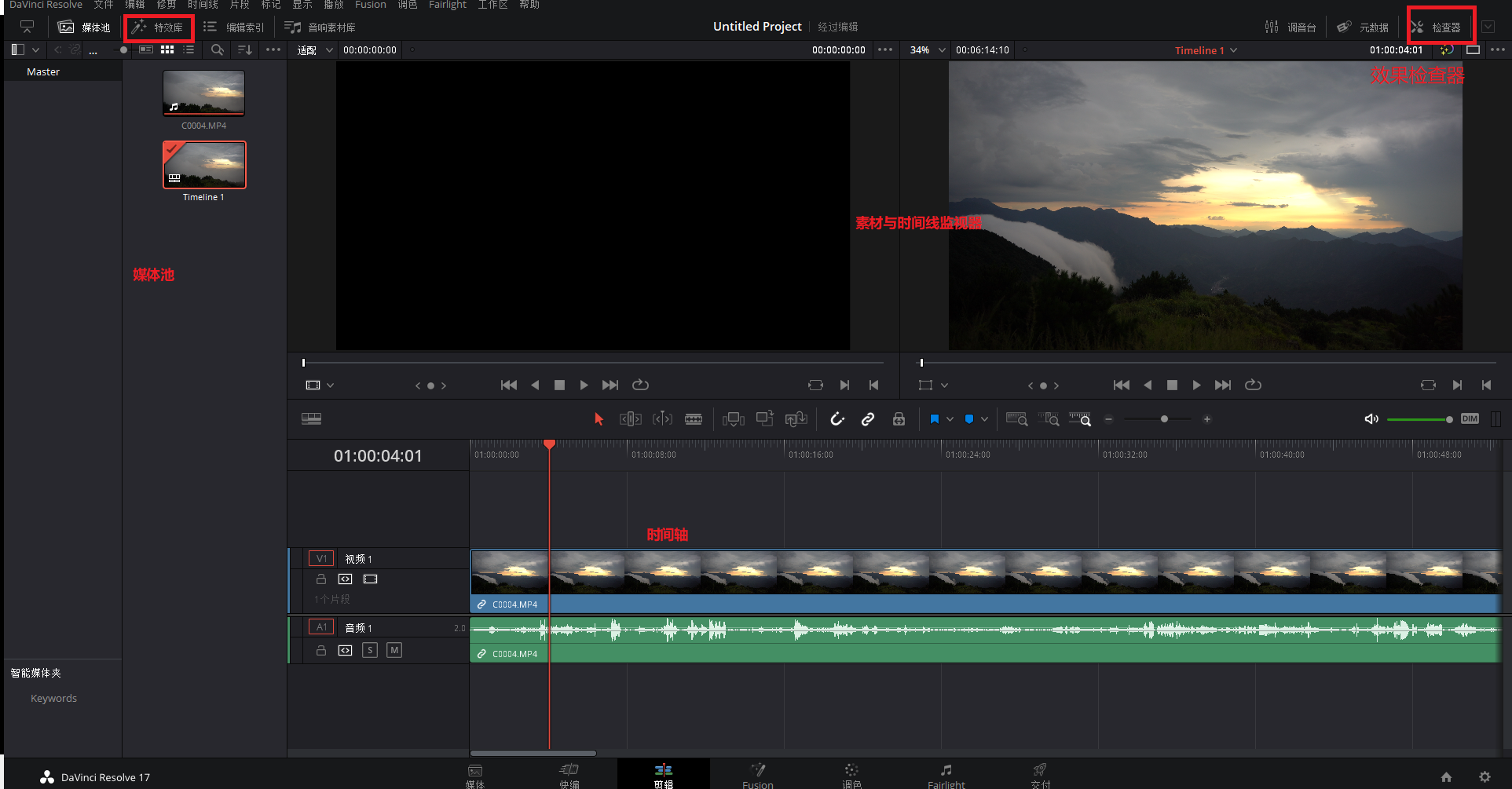
通常剪辑视频,我们会在媒体池进行筛选,随后在素材监视器通过 i 键 和 o键 打下出入点 ,然后把这段素材拖入时间线 ,进行拼凑和组装
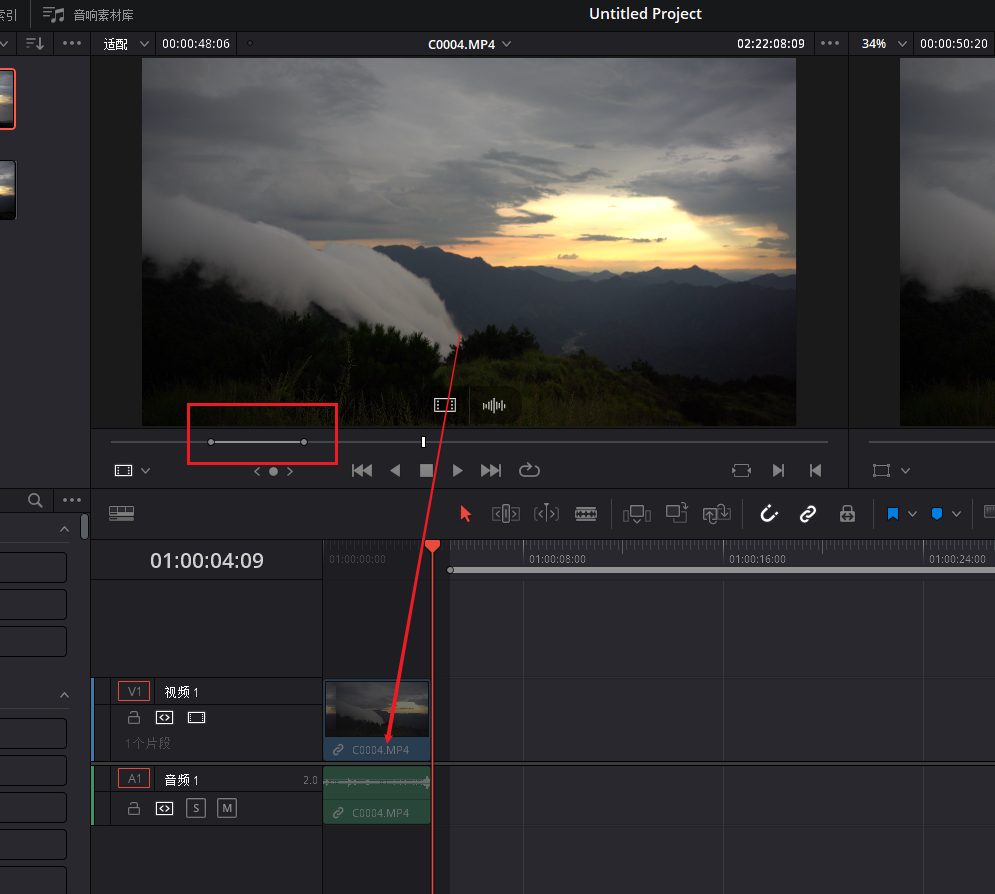
快编界面和剪辑界面很相似
调色
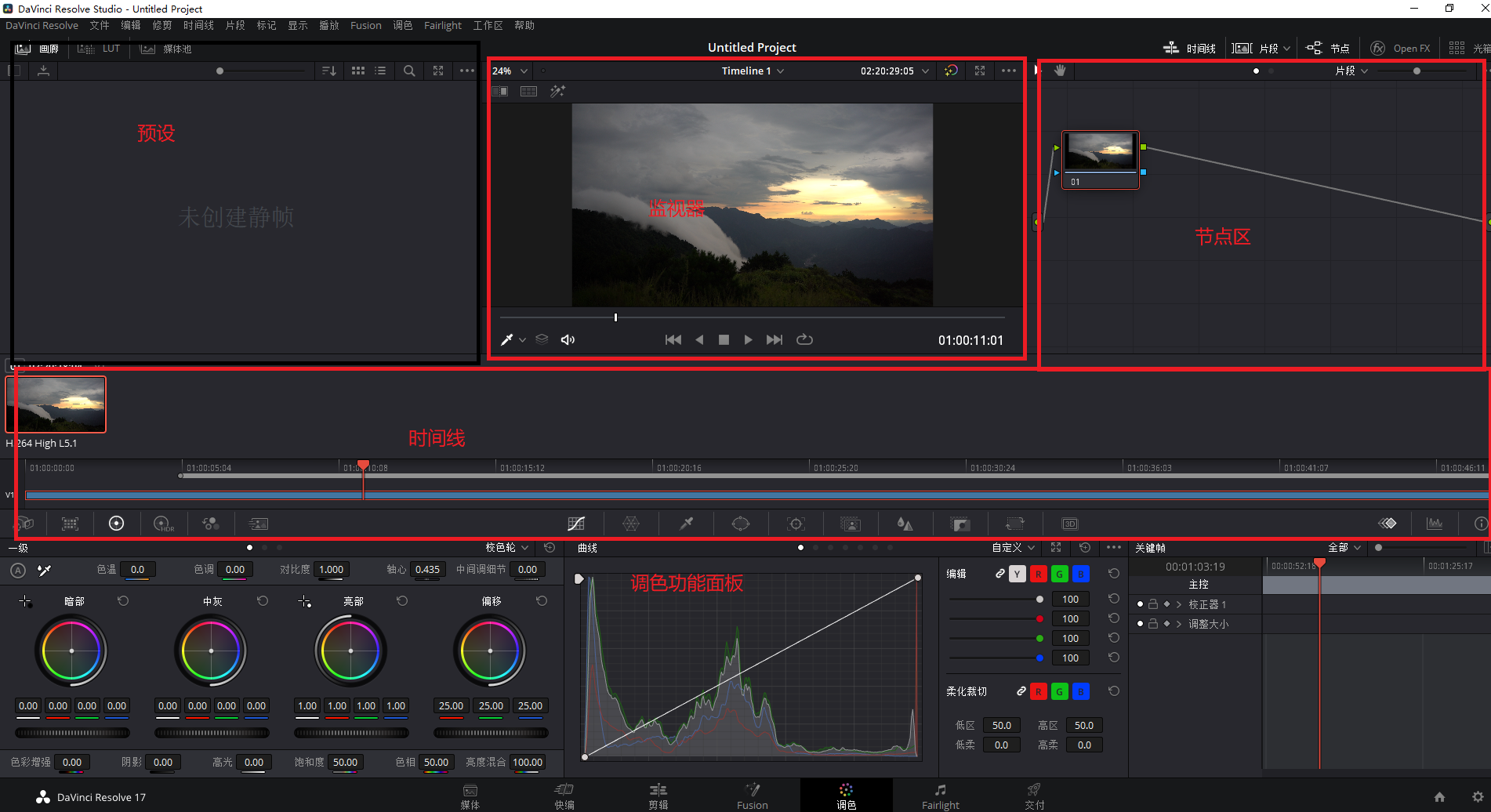
预设区可以保存调色预设或者是LUTS
节点区是记录调色操作和效果的面板
除了可以单纯的调色,还可以稳定,降噪,或者是跟踪
Fairlight
对音频调整
交付
通常选择mp4 封装 H.264 编码
2、剪辑面板
创建项目
达芬奇没有办法在导入素材以后改变项目的帧率,所以创建项目后做的第一件事就是点击文件–>项目设置–>更改帧率
在中国一般使用PAL制,25帧 。因为国内是50HZ,25帧能更好的规避屏闪
还要修改项目缓存的位置,否则C盘很快会被达芬奇占满
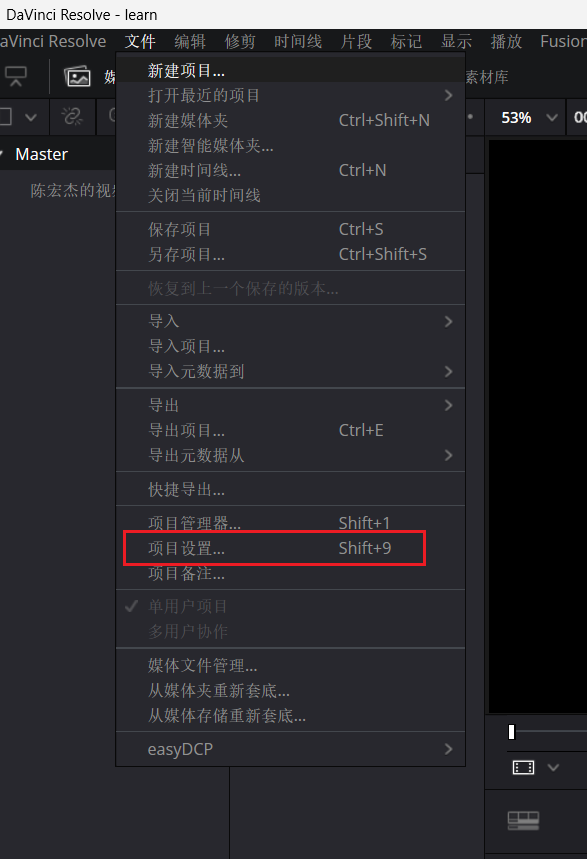
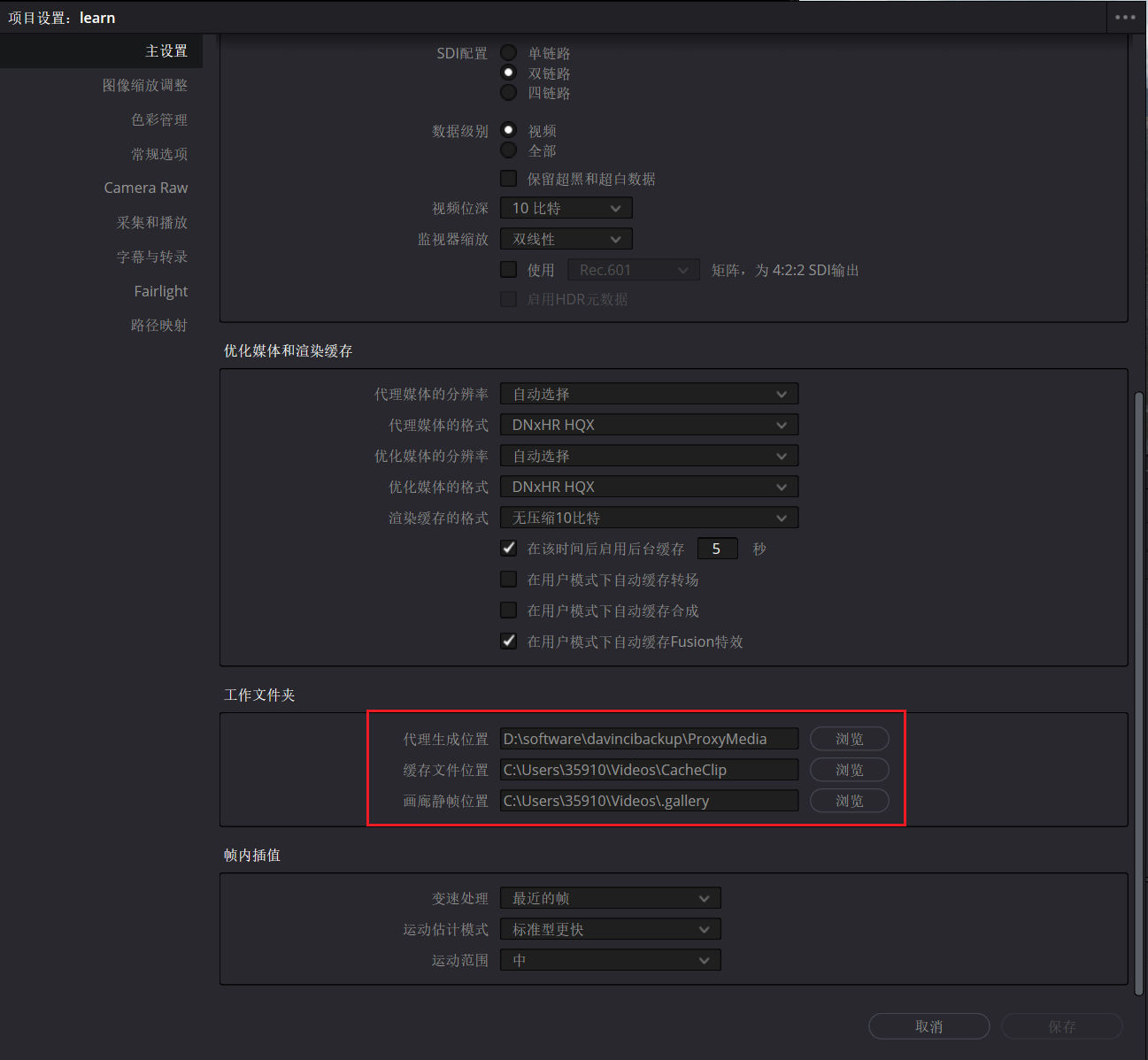
建议先导入所有素材,再在媒体池中创建媒体夹进行分类筛选,然后再在素材监视器进行素材的筛选
建议先导入所有素材,再在媒体池中创建媒体夹进行分类筛选,然后再在素材监视器进行素材的筛选
建议先导入所有素材,再在媒体池中创建媒体夹进行分类筛选,然后再在素材监视器进行素材的筛选
不要在媒体池就进行筛选,这是一个破坏性的操作。假如你再去寻找没有被导入的素材,就会非常麻烦
通过i键和o键打视频的入点和出点,再拖入时间线
拖入时间线除了可以视频音频都拖入,也可以只拖入视频,音频
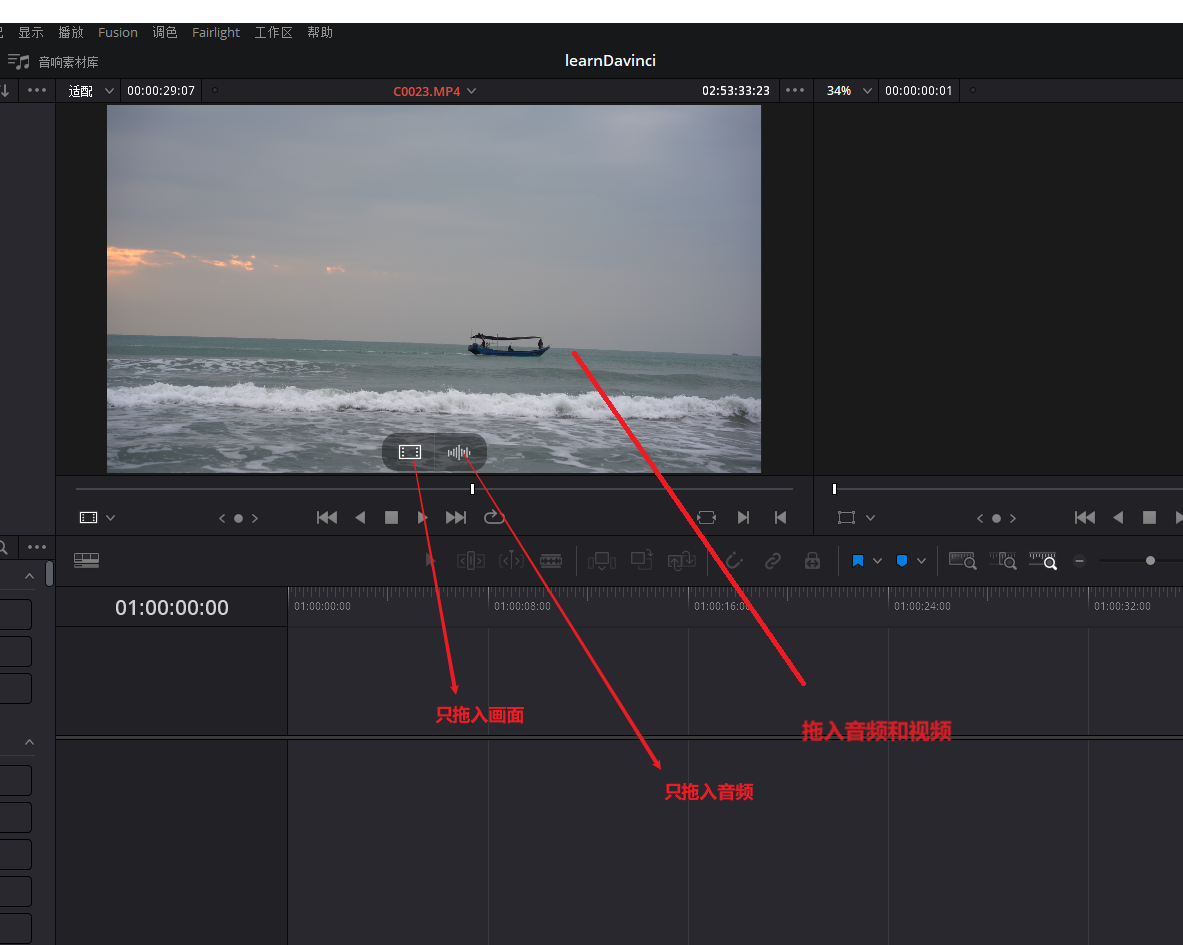
时间线
可以直接拖入素材创建时间线,但是这样命名会很混乱, 建议在剪辑模块下,右击媒体池,创建时间线
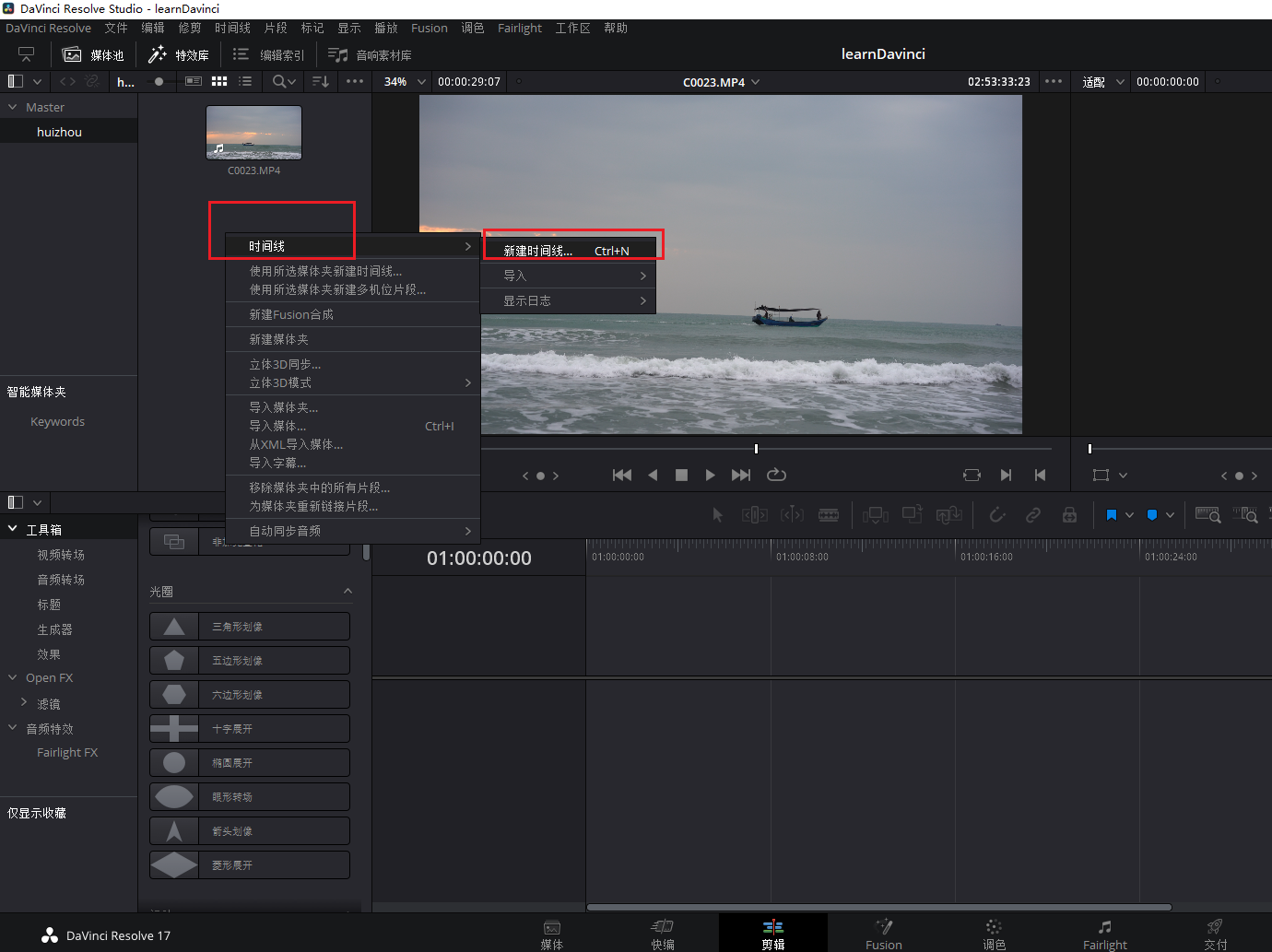
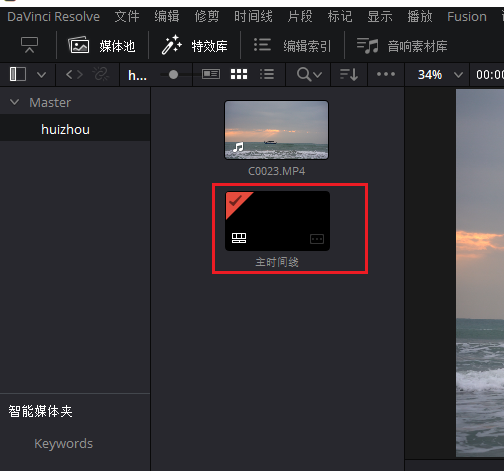
达芬奇有多种浏览时间线的方法,可以通过点击时间线按钮来进行设置
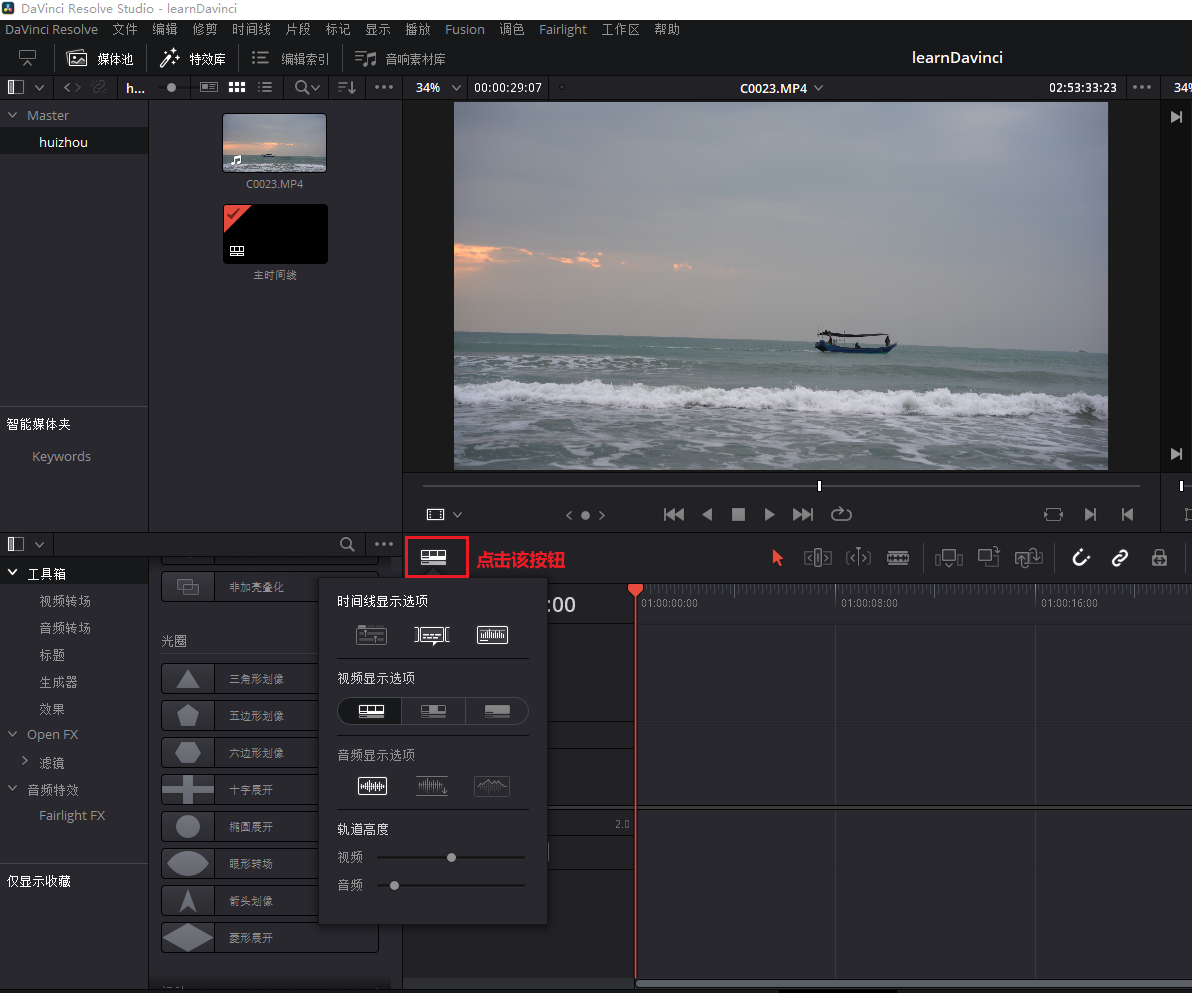
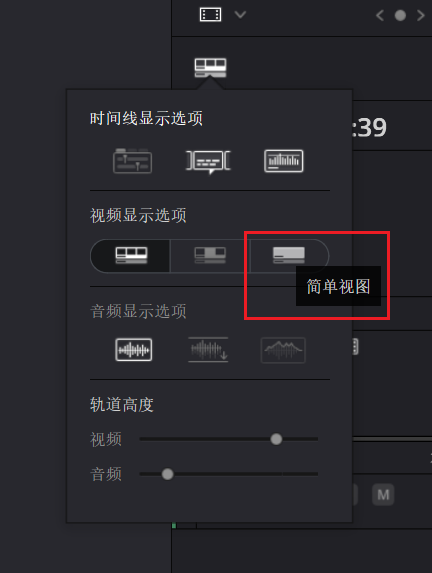
简单视图可以显示更多轨道
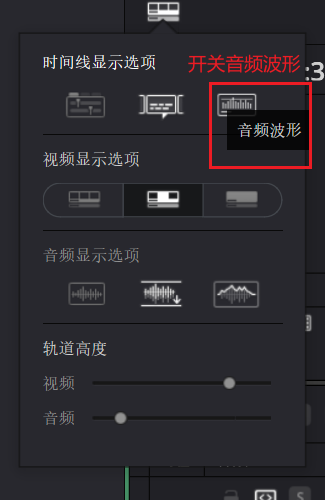
时间线缩放: 按住ALT 然后滚动鼠标滚轮进行时间线缩放
也可以按住Ctrl然后加减号进行时间线的缩放
时间线 剪辑视频
把鼠标移动到素材的边缘,鼠标会有2种图标
第一种图标
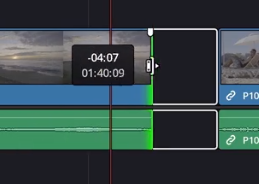
这种可以让你通过拖动鼠标来快速剪辑素材。往左拖动,缩短视频,往右就是拉长视频。
点击2个素材中间的空挡,按Del按键可以将两个素材连贯到一起
第二种图标
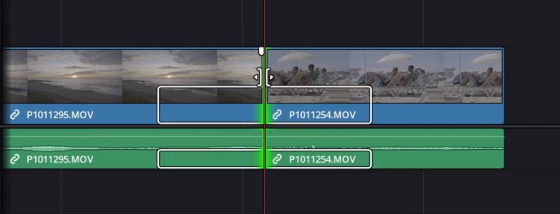
这种图标的话,往左会把前面的视频缩短,右边的视频拉长。 往右则反之。直到其中一个素材达到最大长度才不能够延申
时间线 工具栏
默认是选择模式,也就是普通模式
修剪编辑模式
按T或者点击如下按钮进入修剪编辑模式
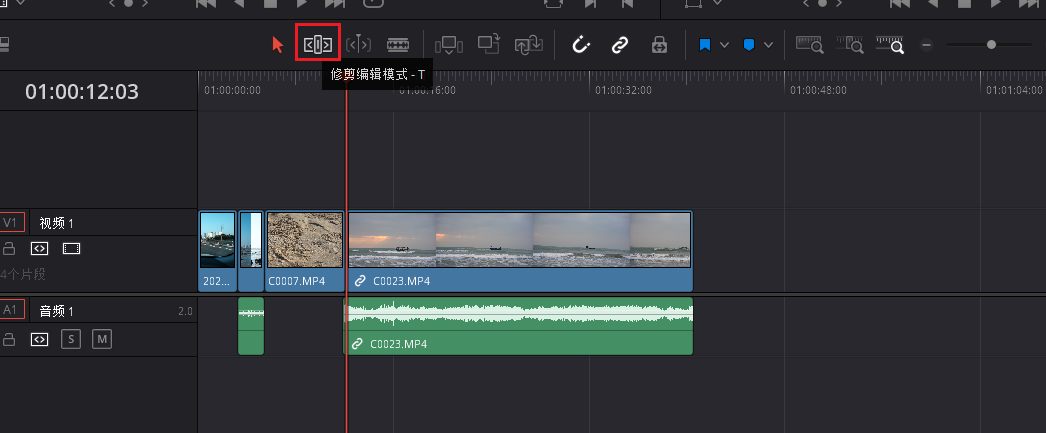
在这种模式中,剪辑一段视频,这段视频后方的素材会跟着一起移动 (之前普通模式中需要手动对齐或删除空挡对齐)
动态修剪模式
不常用
快捷键 W
回放的时候自动往回跳一点
刀片编辑模式
快捷键B
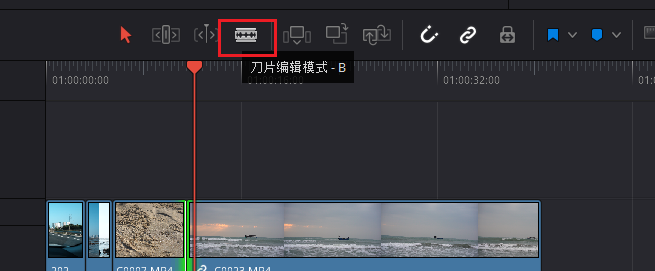
激活这个模式之后,点击素材可以把一段素材一分为二 ,可以进行进一步的裁剪和处理
插入片段
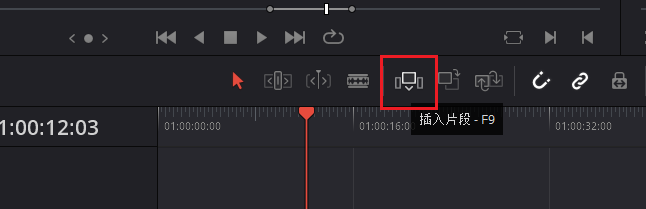
点击后,你在媒体库中选中的素材就会插入到你当前时间线标尺所在的位置,后方的片段自动往后移
使用方法是先点击素材,再点击插入片段按钮,就会将你刚才点击是素材自动插入。后面的视频自动往后移动
覆盖
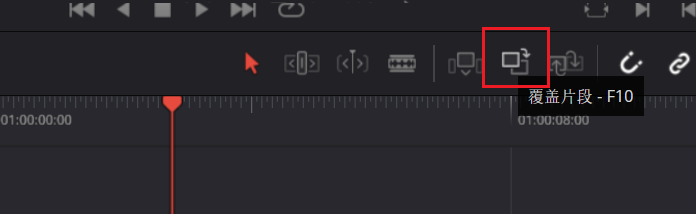
新素材覆盖现有内容
注意,红色指针在哪里就从哪里开始覆盖 ,如果在一段视频中间,就从中间开始覆盖。所以如果要整段覆盖,就把指针移到那段视频开头
替换
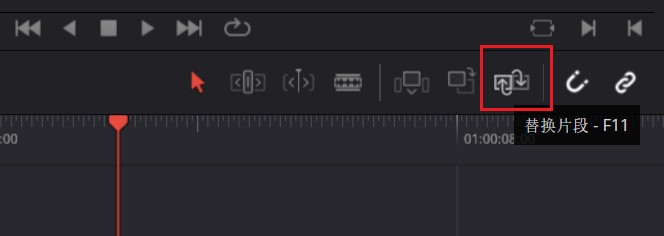
自动替换现有片段,总时长和别的片段不受影响
注意,红色指针在哪里就从哪里开始替换 ,如果在一段视频中间,就从中间开始替换。所以如果要整段替换,就把指针移到那段视频开头
吸附
开启后,拖入素材自动吸附到时间线上的前一个素材后面。如果未开启,需要手动对齐
所以99%的情况下我们都会激活这个效果 ,默认也是开启的
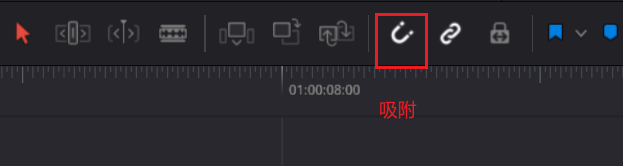
音视频链接
当激活这个效果时,拖动视频,音频一起跟着动。拖动音频,视频也一起跟着动 。如果关闭,就是分开的
默认是开启的
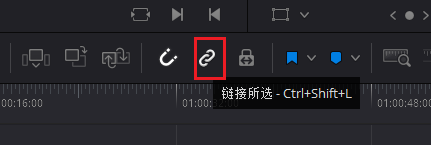
假如前期只拖入了视频或音频,后期想把 对应 音频或者视频找找回来,可以在时间轴上把当前时间轴的刻度放在素材上,然后按下F(匹配帧),然后素材监视器就是那段素材,把音频视频拖下来即可 ,但是此时需要手动把两者对齐。但是再拖动音视频,两者不会同步移动,此时需要手动链接两者
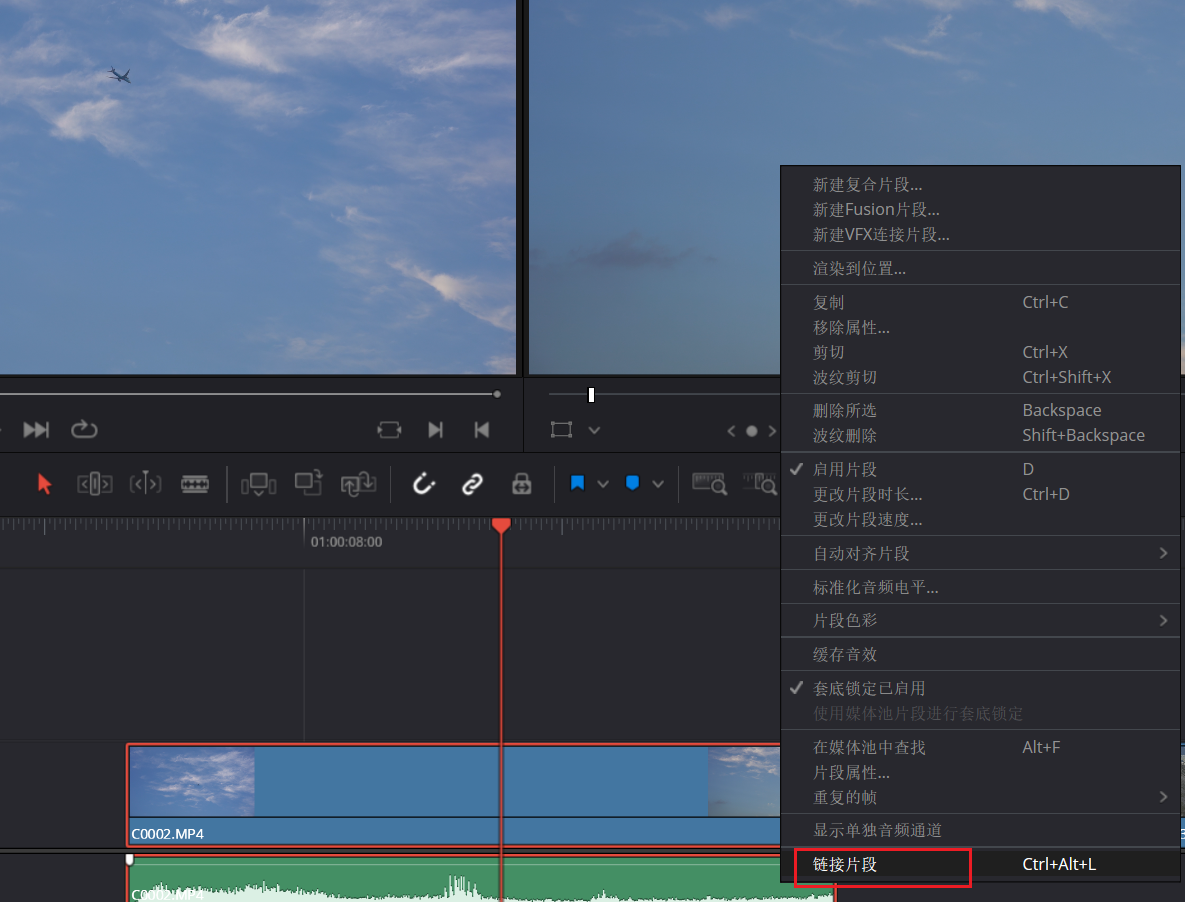
位置锁定
锁定后无法移动时间线上的素材。 默认未开启
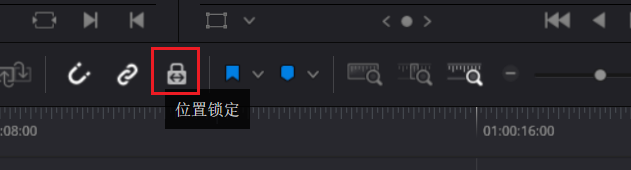
旗标
标注整段原始素材,哪怕素材被切割了,被剪断的素材仍然会保留旗标 ,在素材箱里也会显示这个旗标。可以通过不同颜色的旗标来区分不同类别的素材
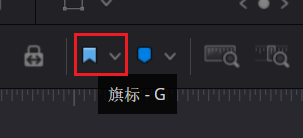
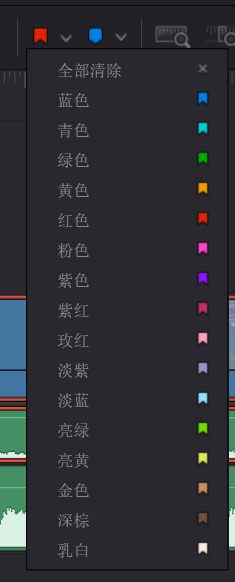
标记
可以在时间线上标记。也可以选中时间线上的素材标记
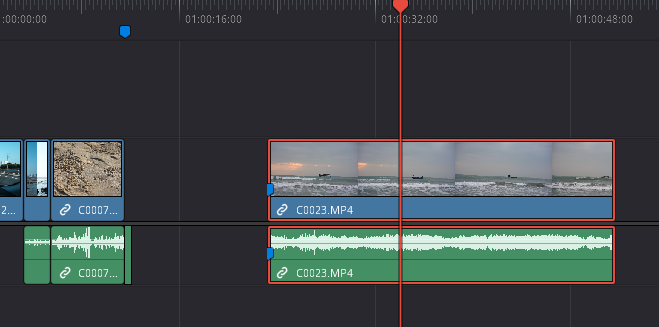
双击标记,可以添加备注或者关键词,或者把它移除
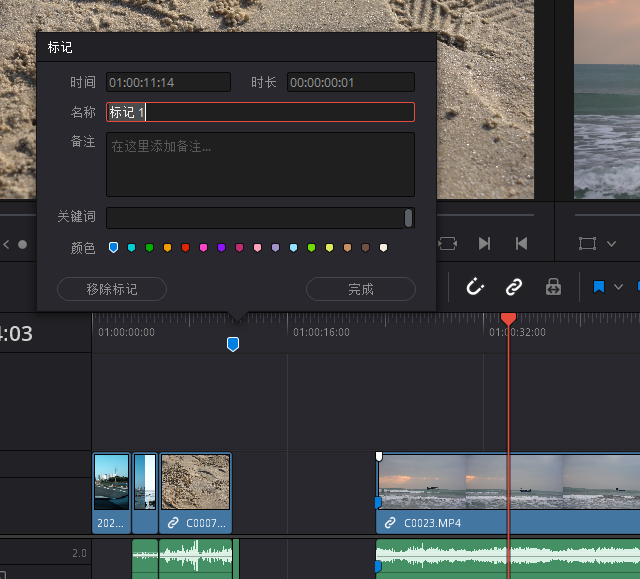
添加了备注的,鼠标滑过会显示
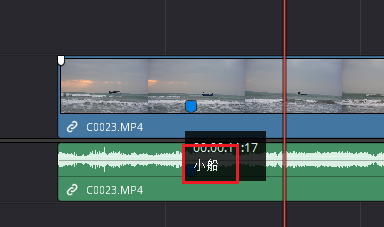
如何找回视频的音频或者音频的视频?
先把时间轴的帧放到需要找回的音频或者视频上,然后按 f 键,素材监视器就显示这段素材了,然后拖住视频(音频)放到时间线上就行了
但是,此时音视频是分隔的,需要手动链接他们,选中2者,右键
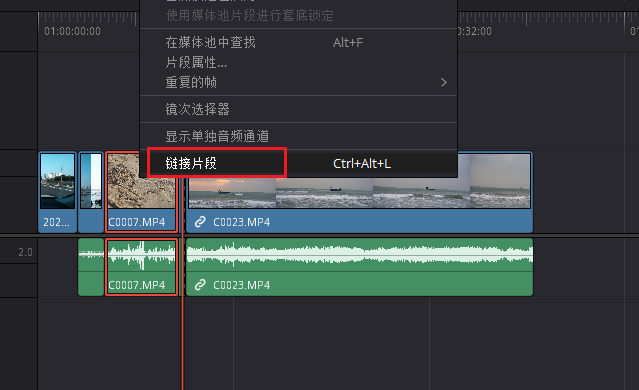
给时间线上颜色
框选中一个片段
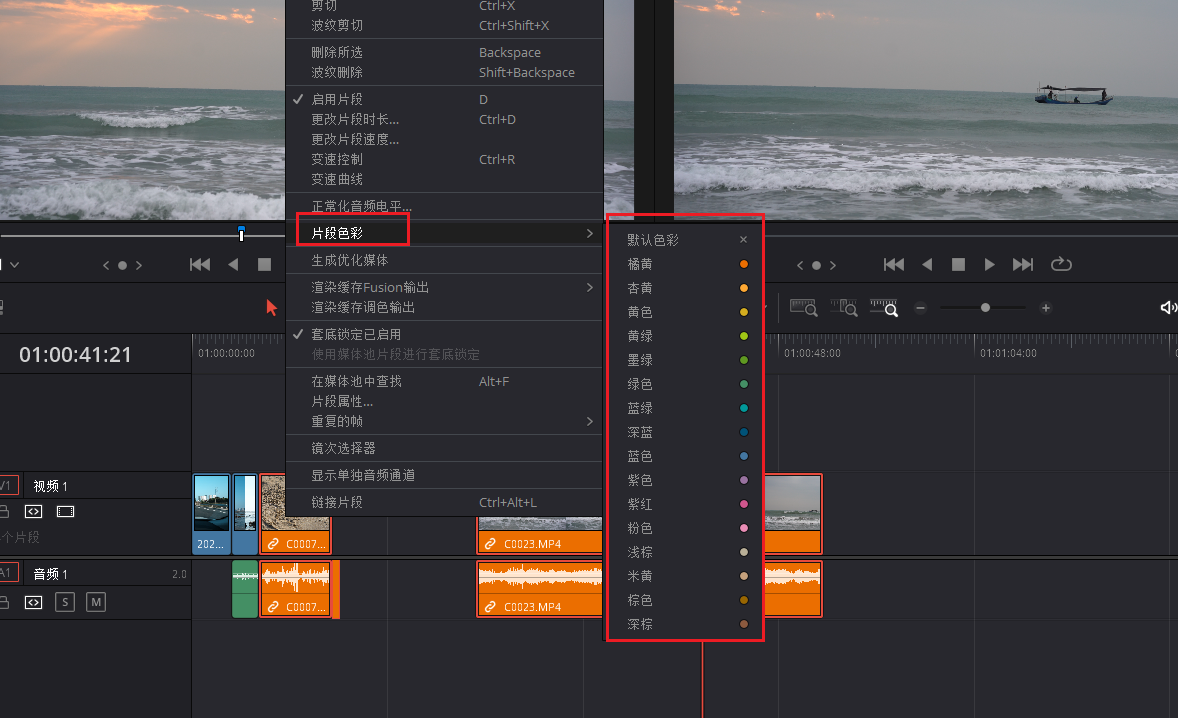
3、添加效果与关键帧
效果和转场
在剪辑面板添加效果,点击特效库,选择你需要的效果,拖到对应的片段上即可
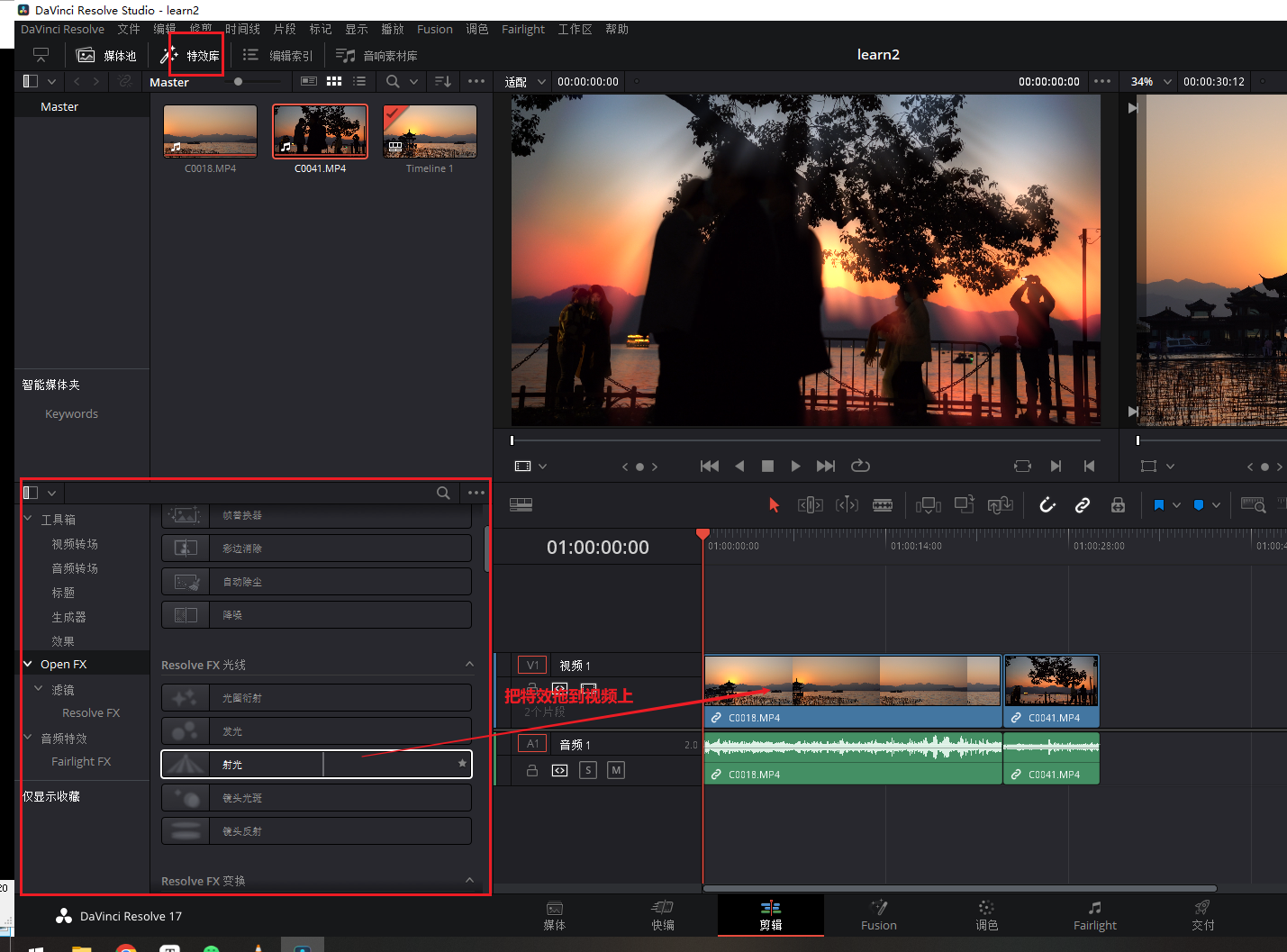
转场也一样 ,注意, 直接把转场效果拖动到两条片段中间是没用的。 需要把前面的视频去尾,后面的视频去头。然后再拖动到两条视频中间就有转场效果了
这真是一个很奇怪的设定,但是没办法,达芬奇就是这样
https://www.zhihu.com/question/374950781/answer/2084229929
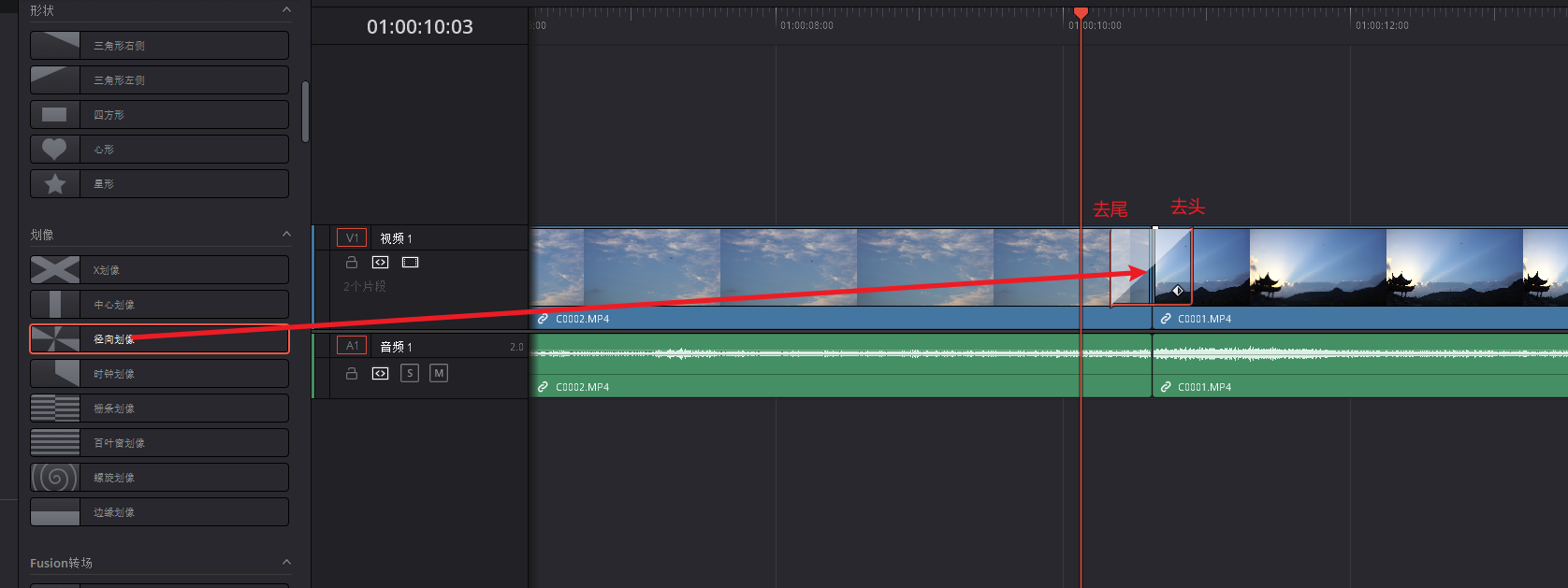
鼠标放到转场的左右两侧,可以修改转场的长度
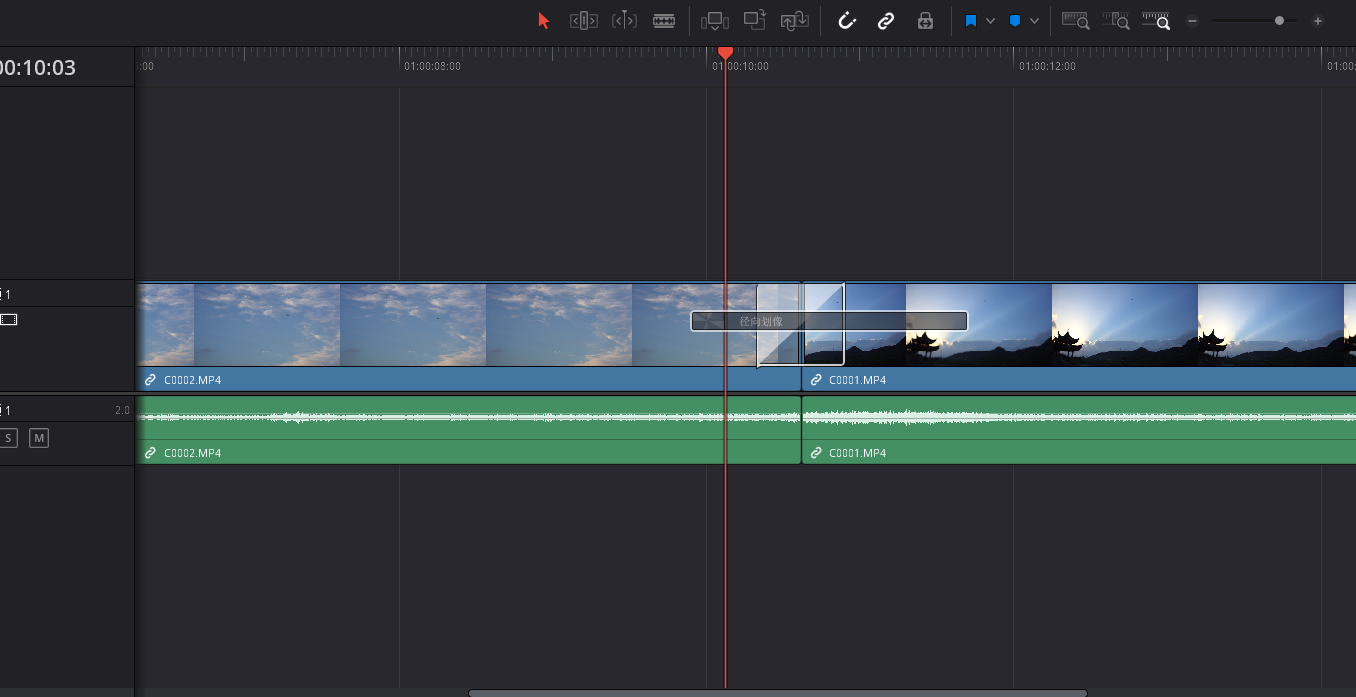
此时点击转场本身,就可以看到检查器这边,有转场的控制界面,可以修改转场的时长,方向等
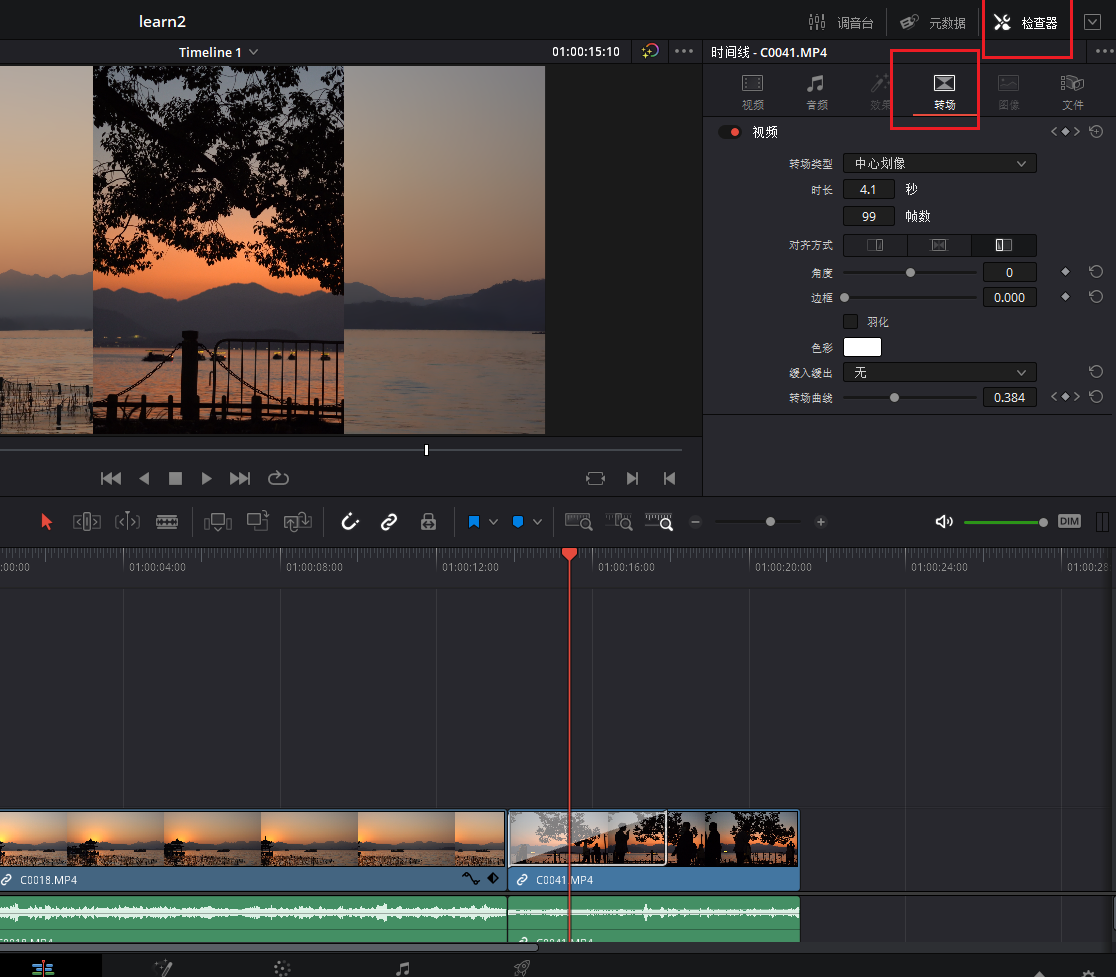
静态的调整
当点击片段,检查器会变成对片段的控制
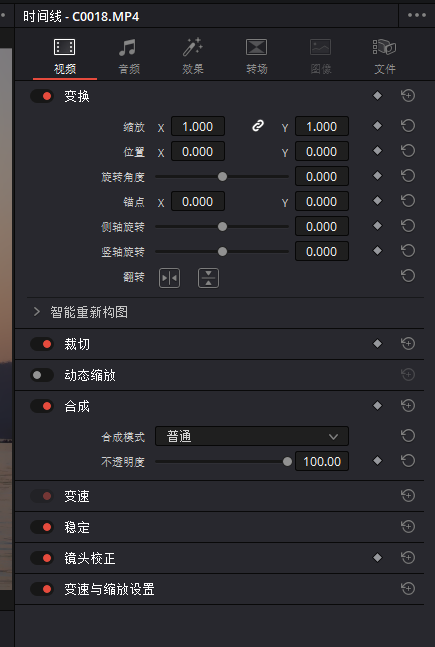
在这个页面,可以控制对片段的缩放,他的位置,旋转 等
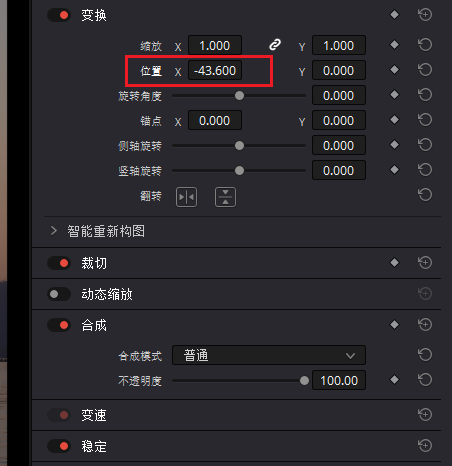
在拖动位置等参数的时候,数字变化很快,此时如果按住alt再拖动,会变得慢很多
或者更加直观一点,点击时间监视器左下角红框内的按钮,进行调整 可以缩放和旋转
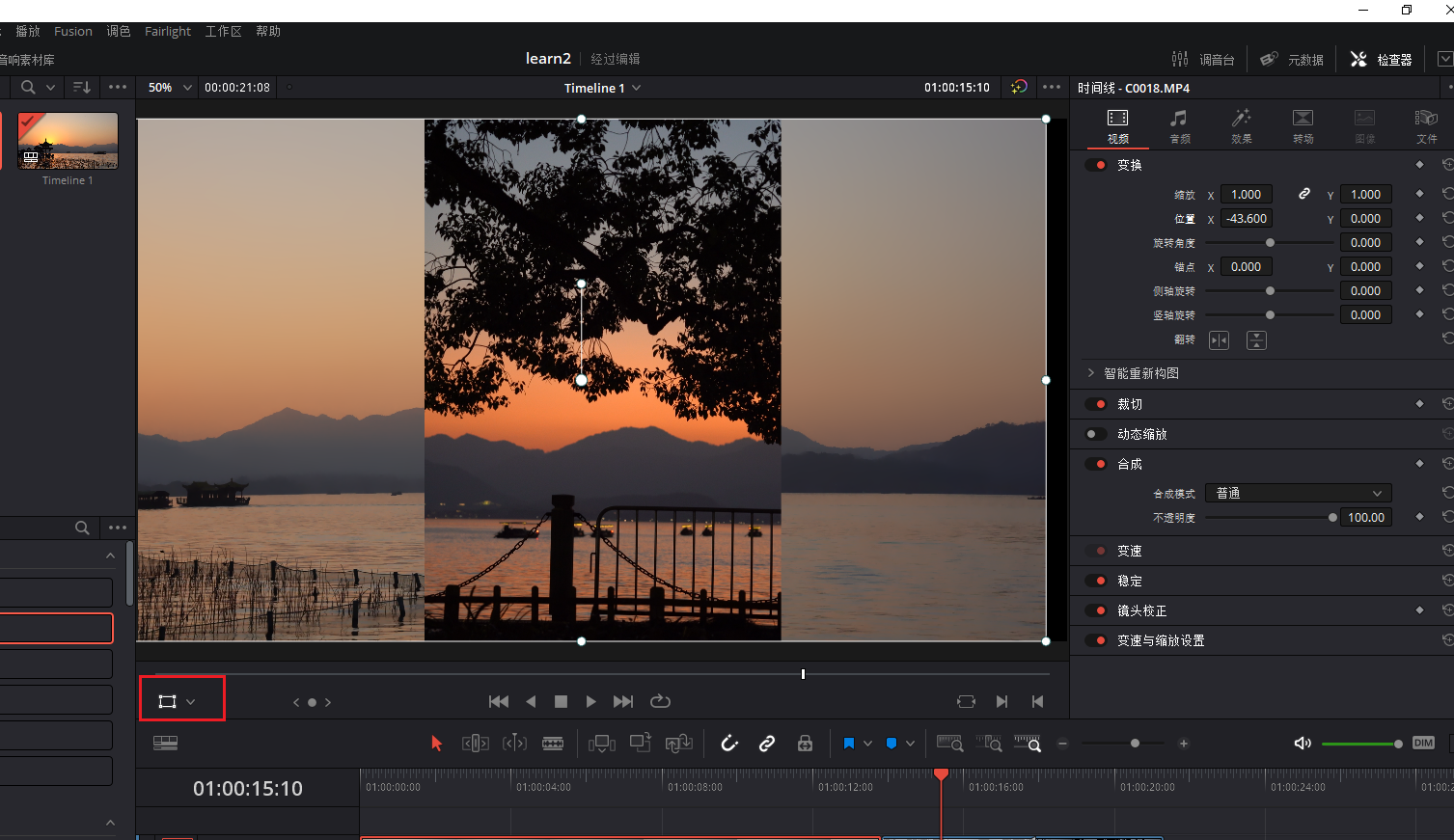
裁切
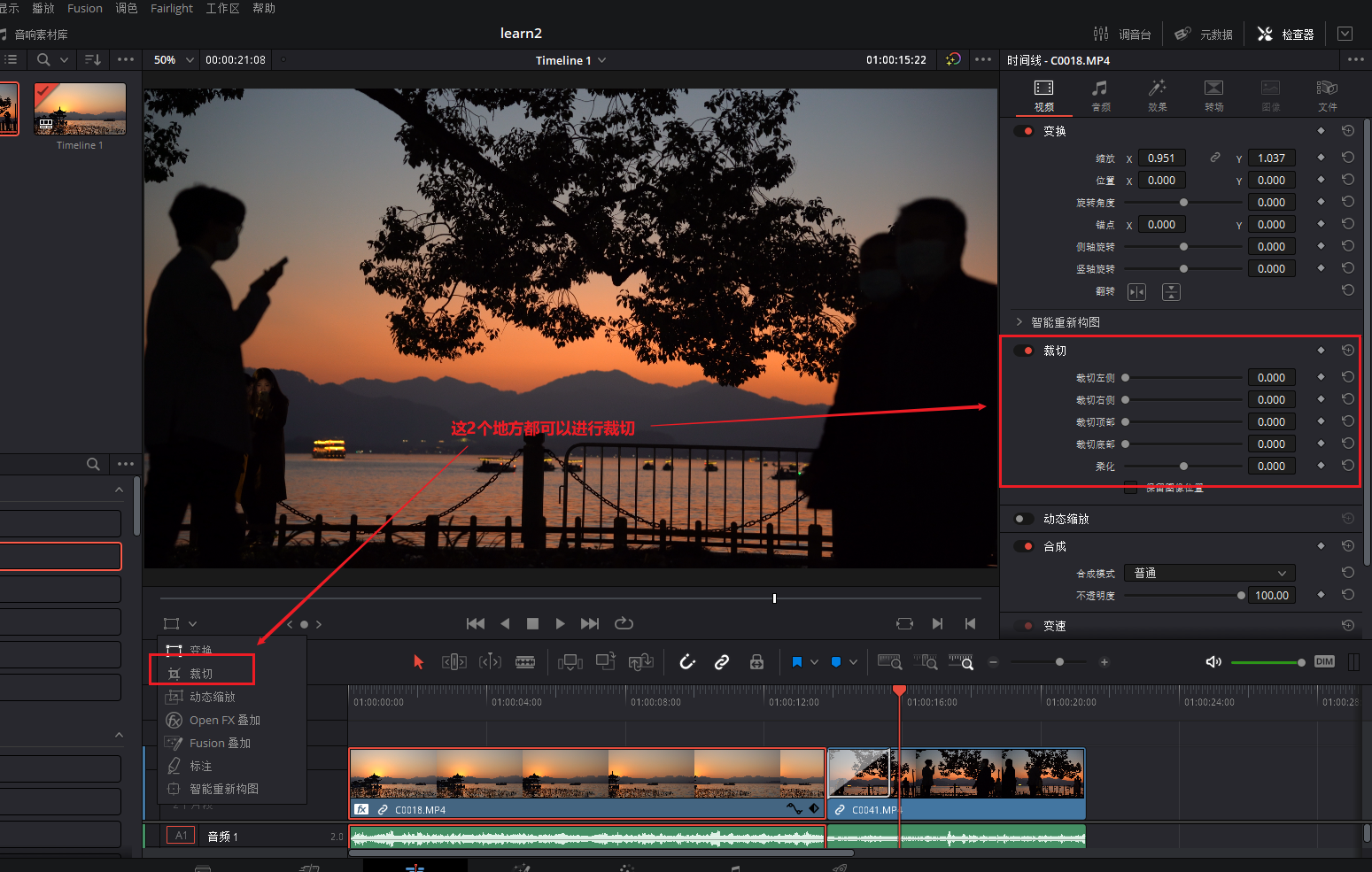
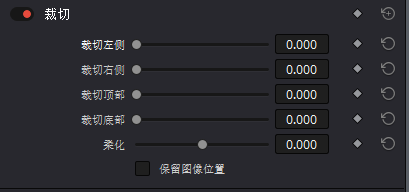
动态的调整
关键帧
例如画面的缓慢放大,旋转等
就要用到关键帧,就是告诉电脑,某个数值,要从x变到y
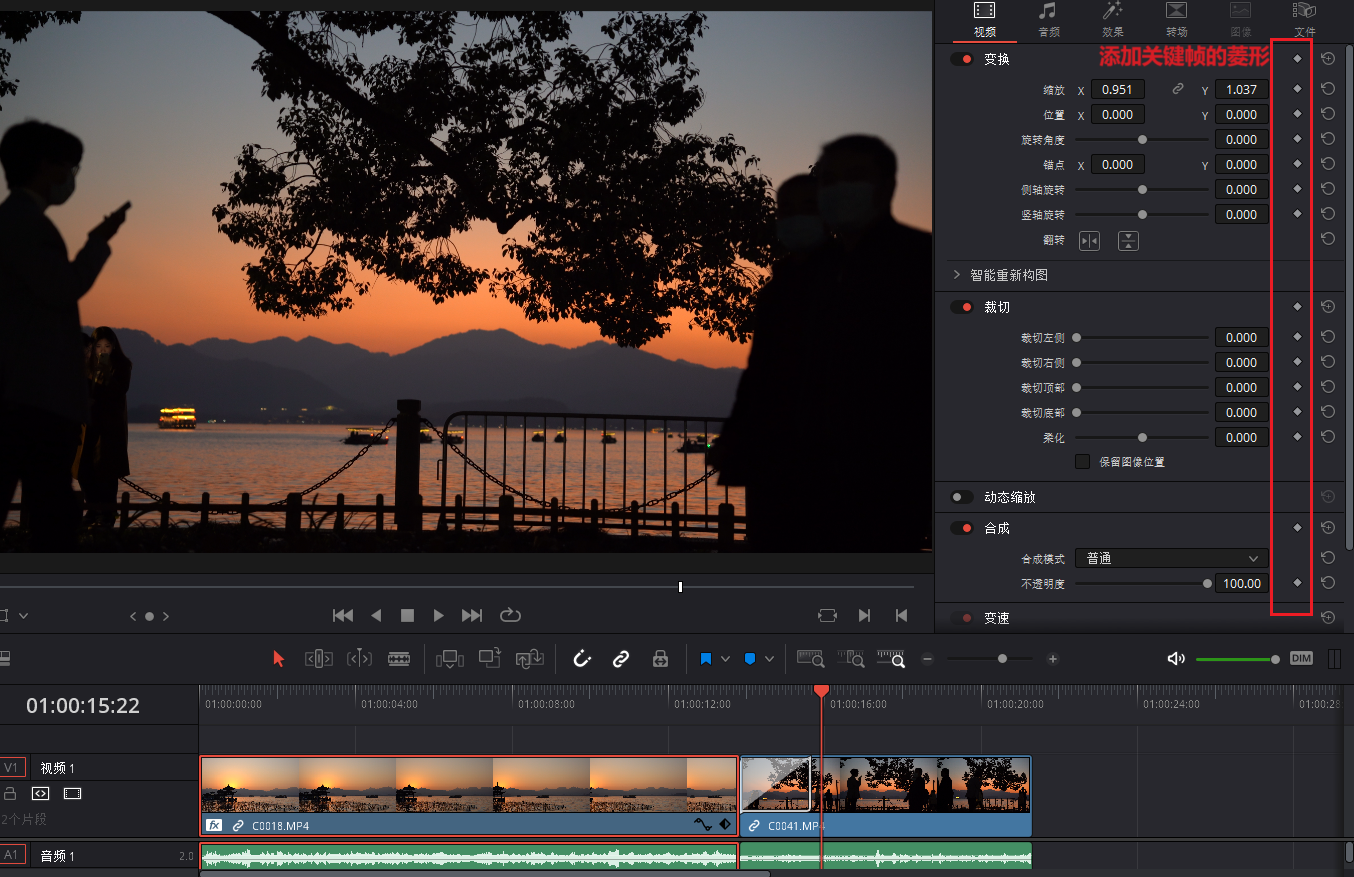
如上图所示,这些参数右侧都有菱形,当时间轴的帧卡尺走到某个地方的时候,改变数值,打一个关键帧,走到另外一个地方的时候,改变数值,打一个关键帧(此时关键帧会自动帮你打上),就会产生变化
如果后续想调整关键帧的时间,以及想在时间轴上看到关键帧,怎么办呢? 如下图所示,可以拖动它的位置
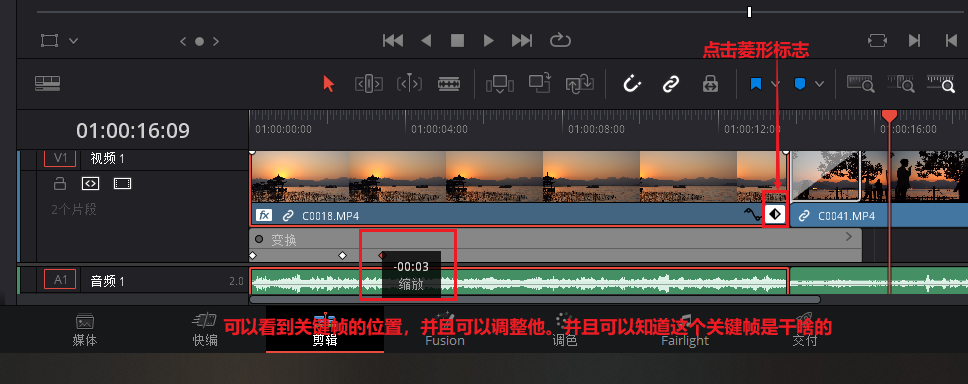
把时间轴指针移动到关键帧上(先选中某个关键帧点,然后拖动时间轴指针会吸附到这个关键帧上),可以修改某个关键帧的数值
如何删除关键帧的点呢?
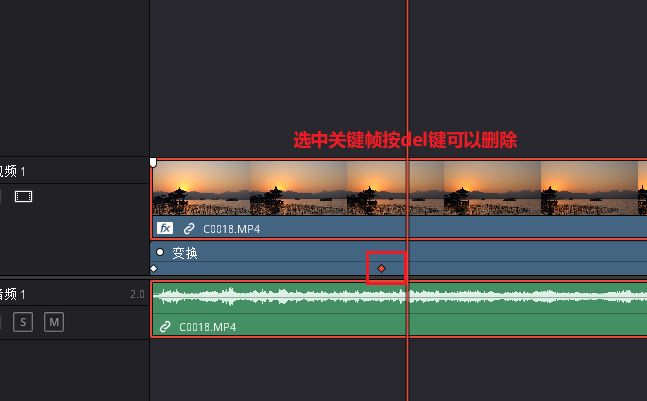
当把所有关键帧删掉之后,再点击时间轴右下角的菱形,就没反应了
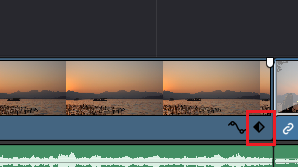
最开头的关键帧按del是删不掉的,那怎么删除呢?
只需要把卡尺移到时间轴的最开头,然后把黄色激活的关键帧点击取消掉即可
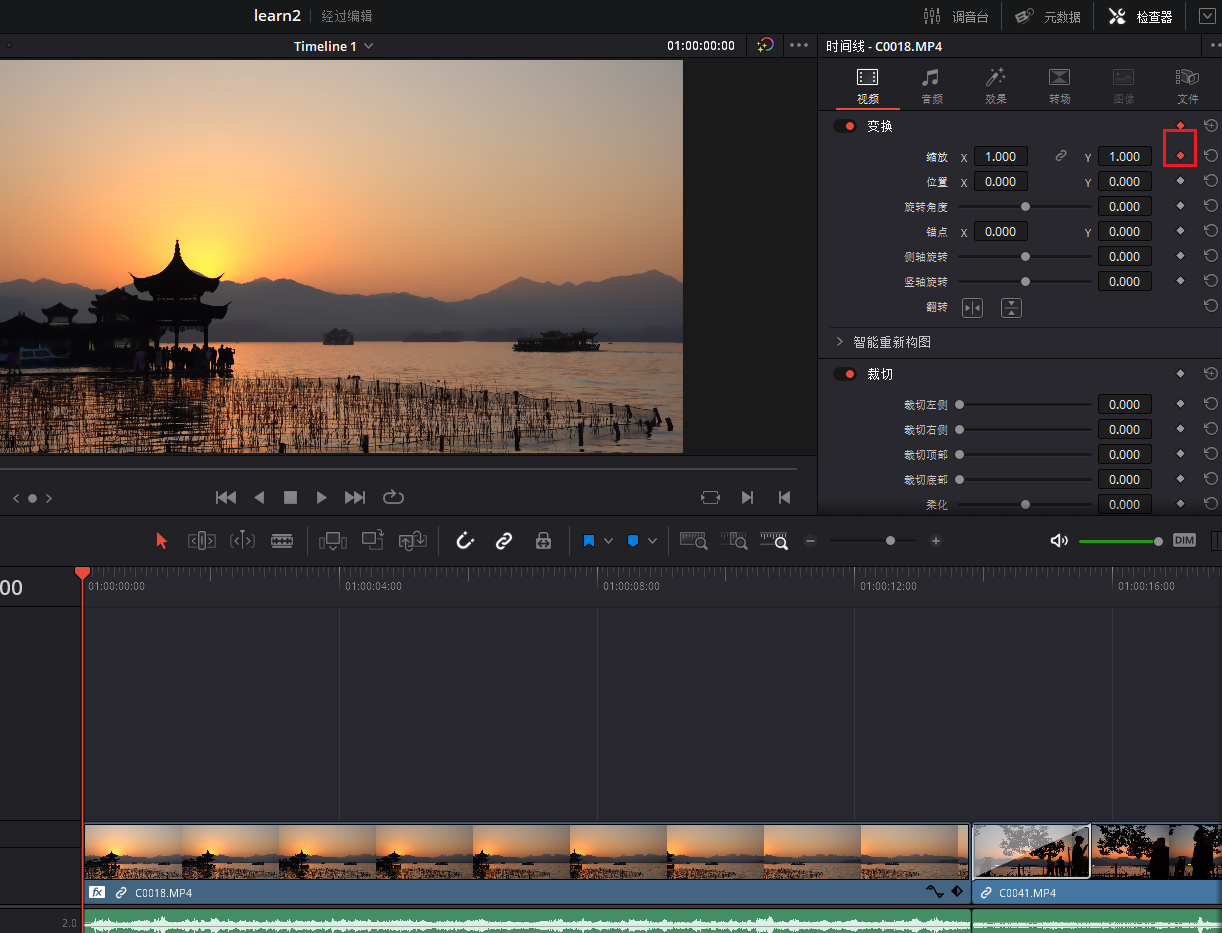
如何让关键帧的变化比较平滑,曲线呢? 默认的动画是线性的
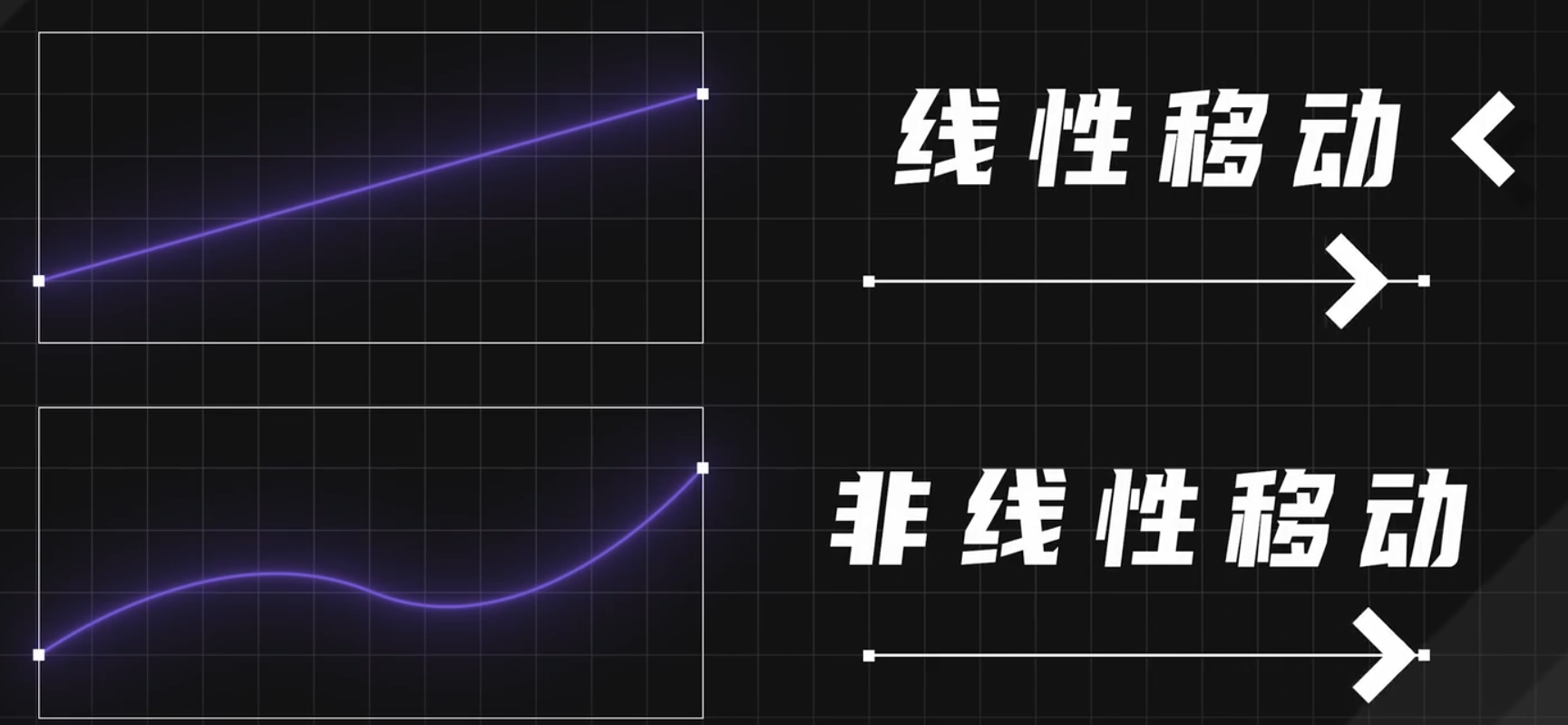
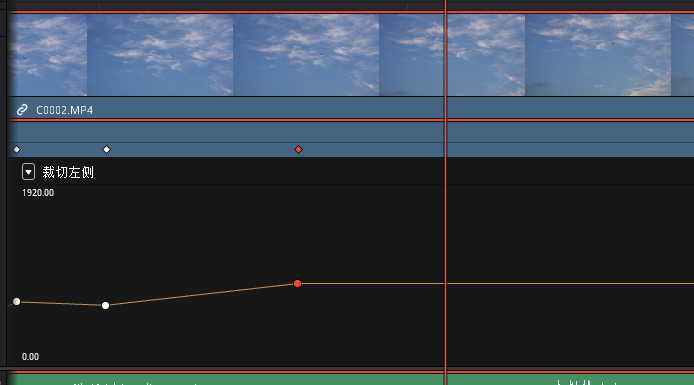
如何做到渐变呢?
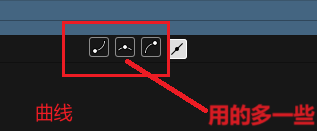
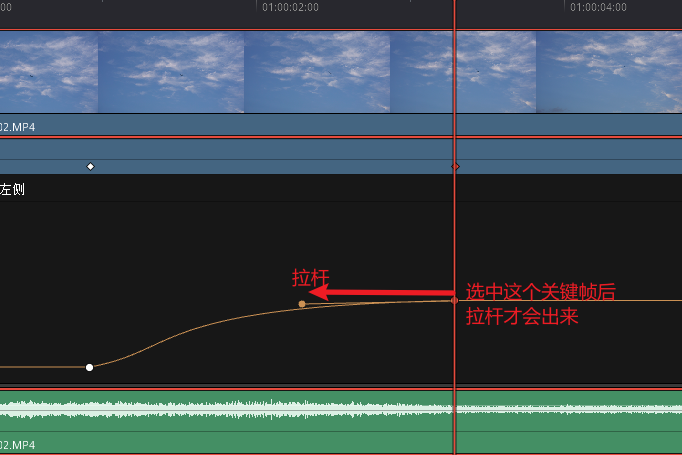
这条线就代表了你参数的变化 这些小的运动细节对片子的品质有着较大影响
曲线编辑器也可以显示多个参数,可以点击左上角
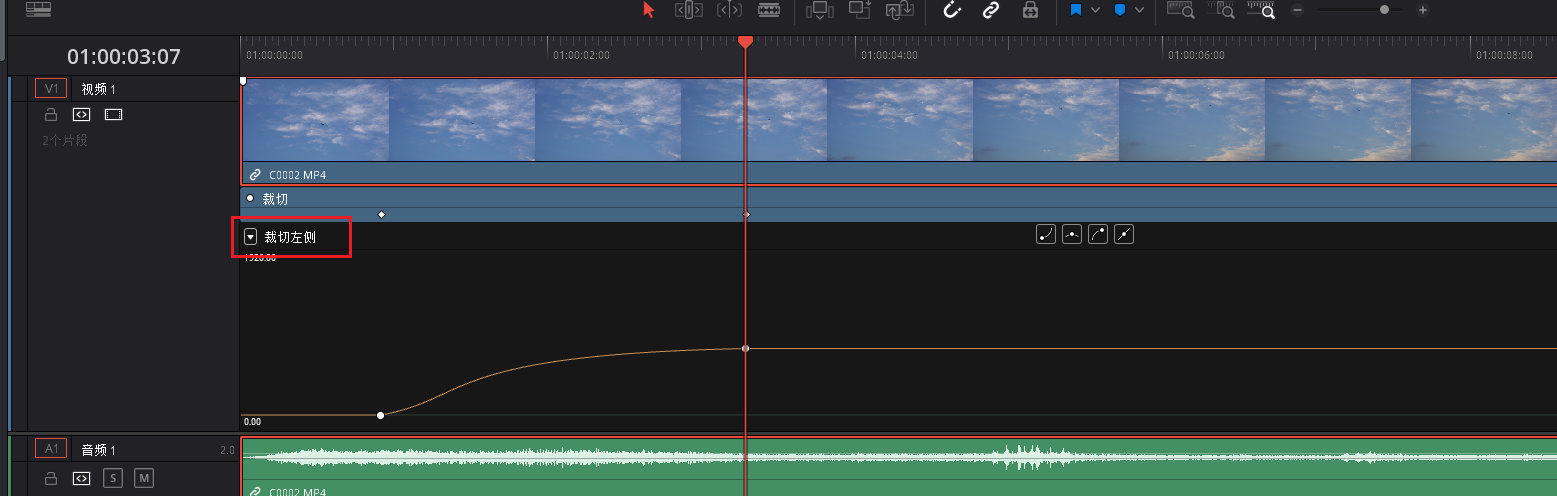
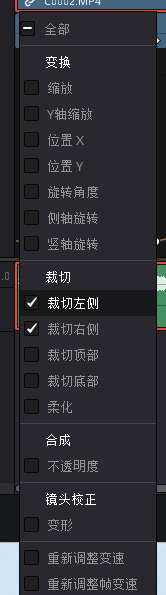
批处理
把一个变化应用到很多片段上,不可能手动一个个去调整
选择一个片段,按Ctrl + c 复制这个片段的你改动过的属性,然后在另一个片段上右键,选择粘贴属性 或者 Alt + V
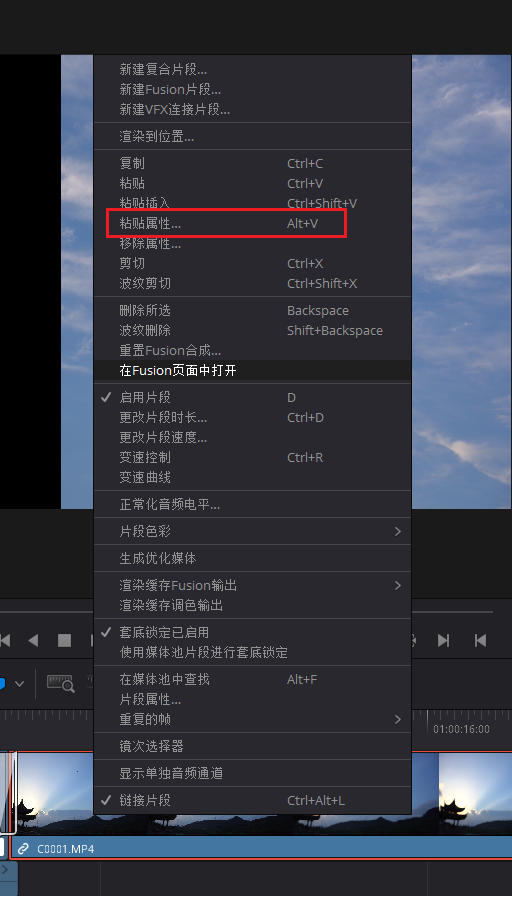
会激活一个特殊的面板,在这个面板可以选择要黏贴过去的属性
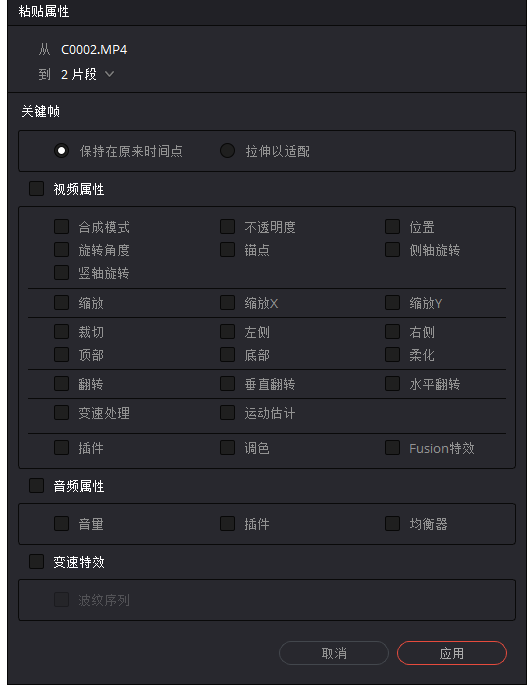
统一调整缩放
如果一个时间线上的多个素材缩放比例不同,有的4:3 有的16:9,2:1
不可能一个个去调整缩放比例
此时可以
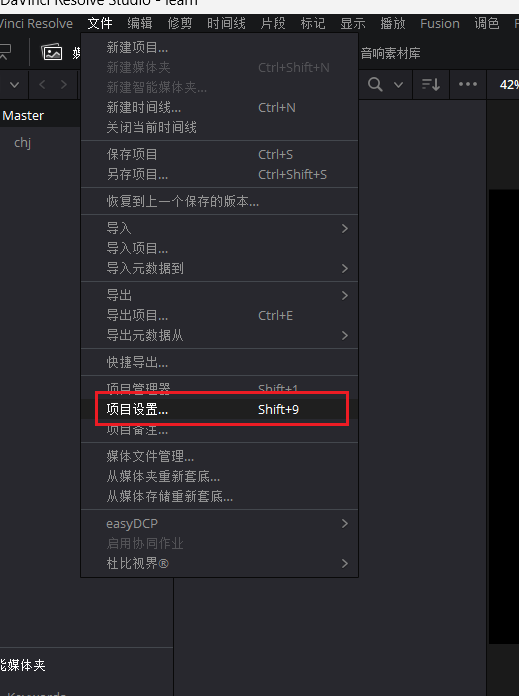
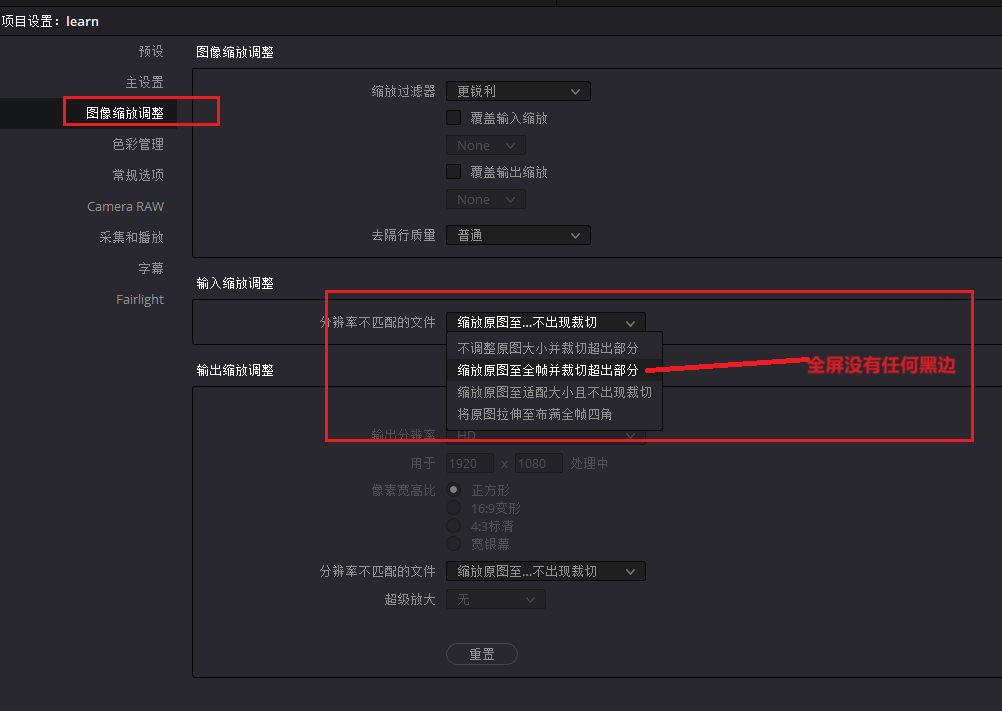
动态缩放比例
针对图片不需要手动去打关键帧,开启动态缩放,达芬奇会自动帮你给图片做好动态效果
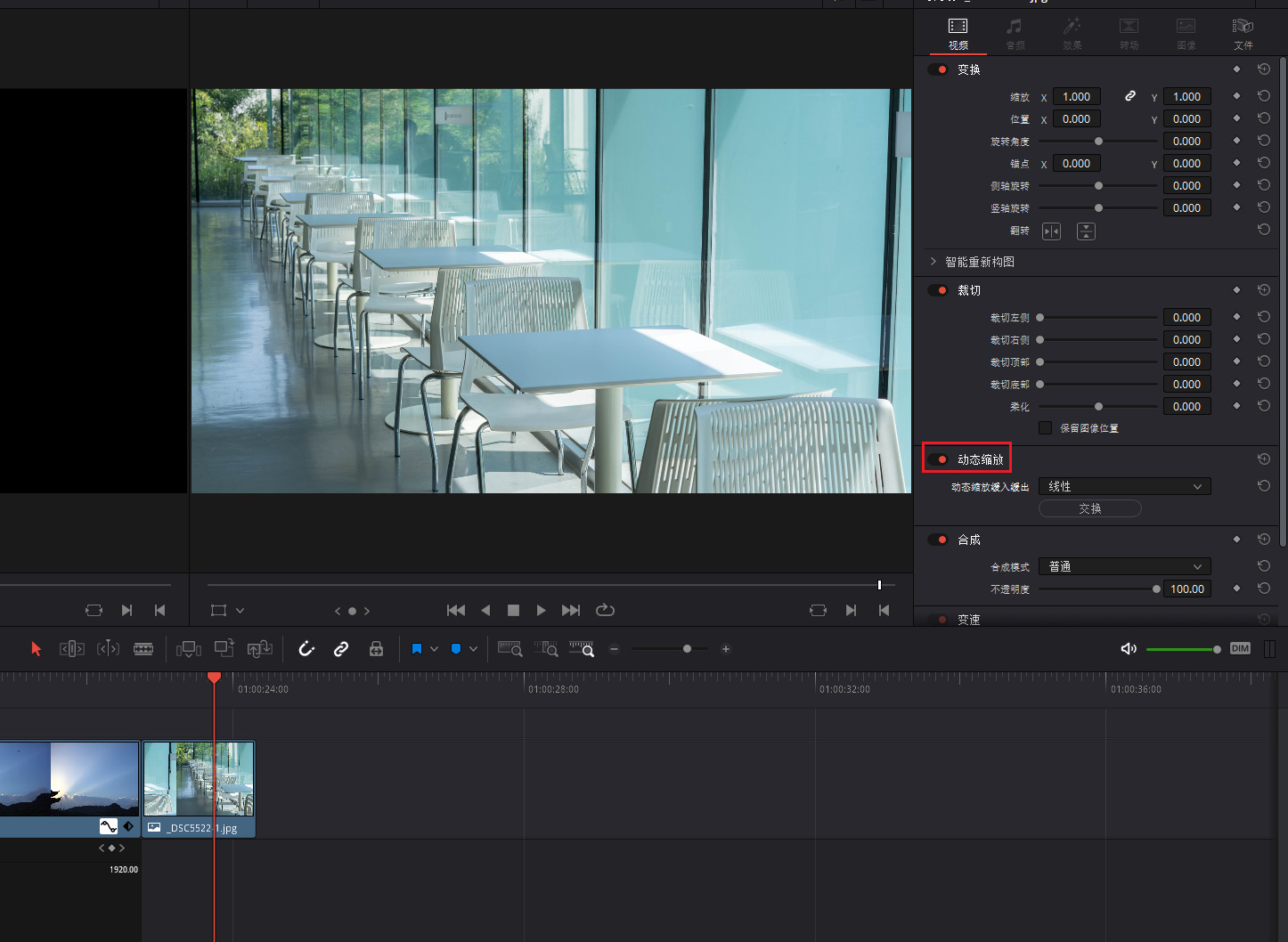
如果自动的不满意,如果想调整缩放位置和大小的话 , 点击时间线监视器左下角
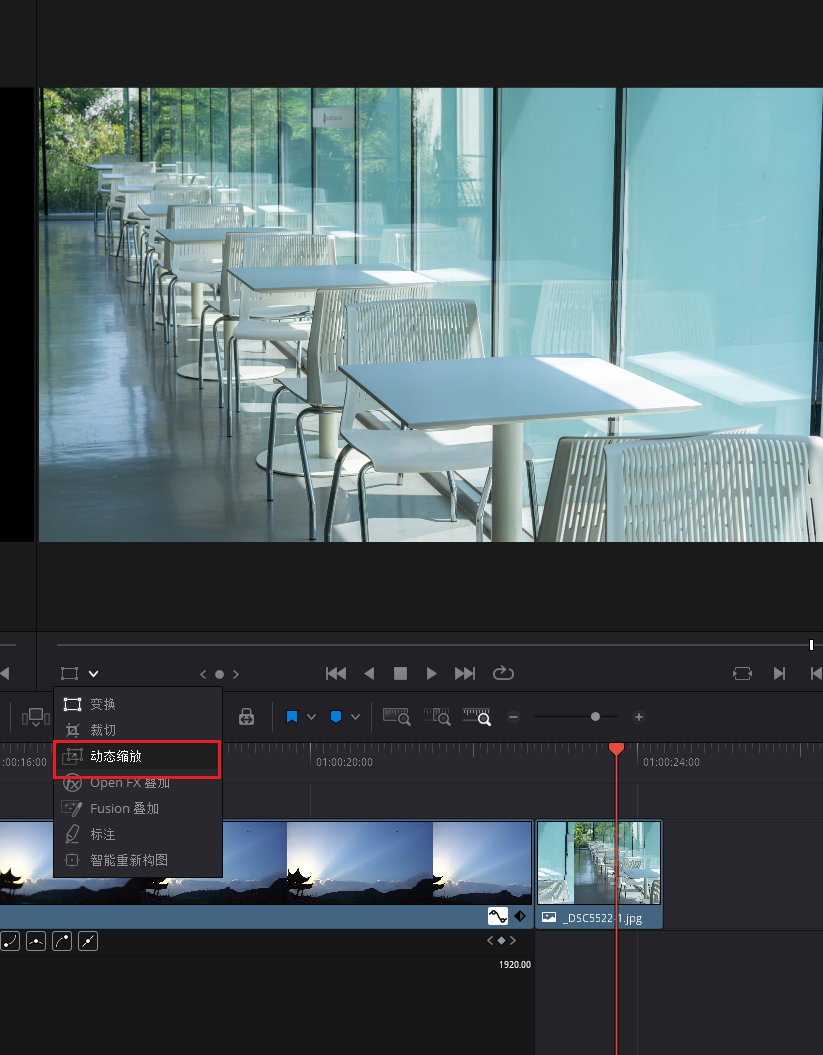

4 插件推荐
Red Giant Universe
红巨星宇宙
Film Convert
这是一个调色软件。 有大量预设,针对各个相机型号。 如果来不及或者想省力,可以用它。
https://www.bilibili.com/video/BV1x541147ix/?vd_source=b829efa1fee31ca18d78fc1e015e0e1b
快编
剪辑面板有2个监视器:时间线监视器和素材监视器
但是快编界面只有一个监视器
媒体池,效果,标题都移到了左上角。
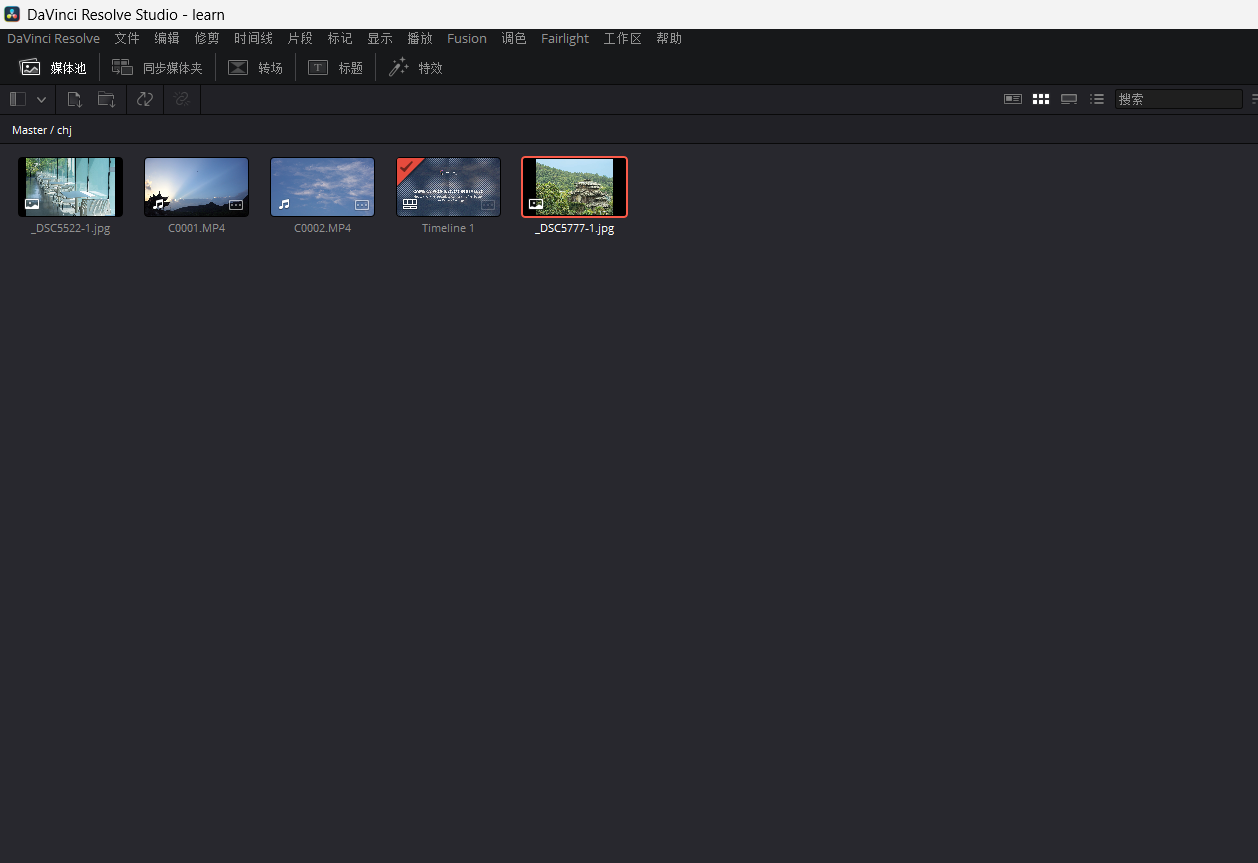
留下了一个超大时间线和缩略图
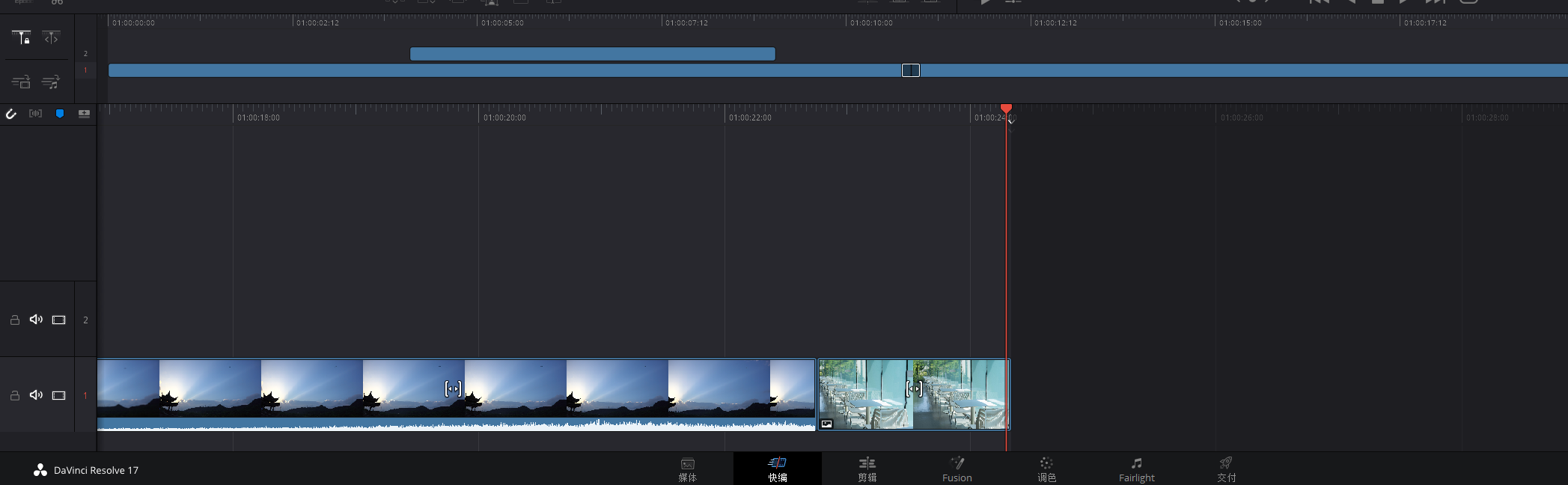
源磁带
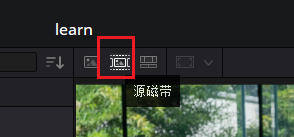
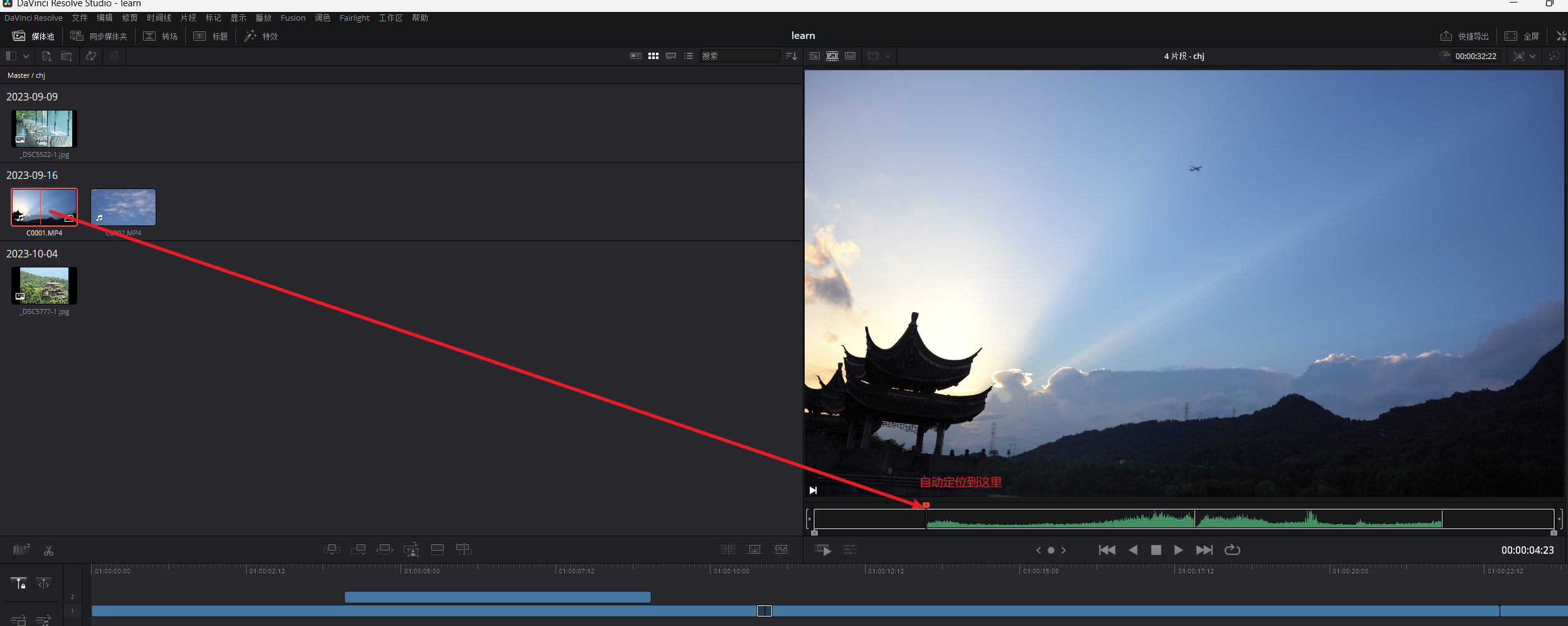
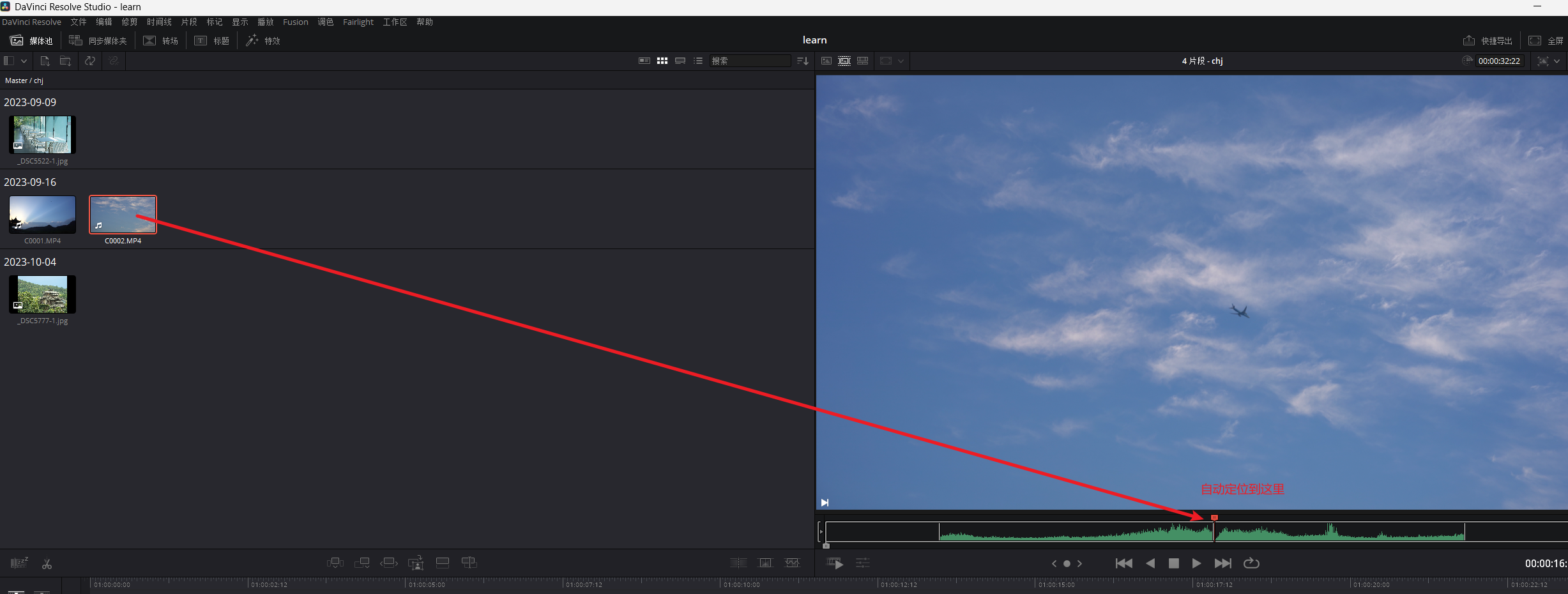
这种模式可以把某个媒体夹中的内容按照顺序合并成一条磁带(合并后的视频)然后点击左侧媒体夹的素材会自动帮你在磁带(母带)上定位。在播放的时候也可以按 i o 打出入点,然后拖动到时间线上
这种方式可以快速浏览大量素材,然后不把时间浪费在重复操作上。而不需要像剪辑界面那样一条条看,然后打出入点。
每进入一个媒体夹,都会进入一个独立的母带,最外层就是一个大母带
可以点击这个按钮更改母带排序的方式
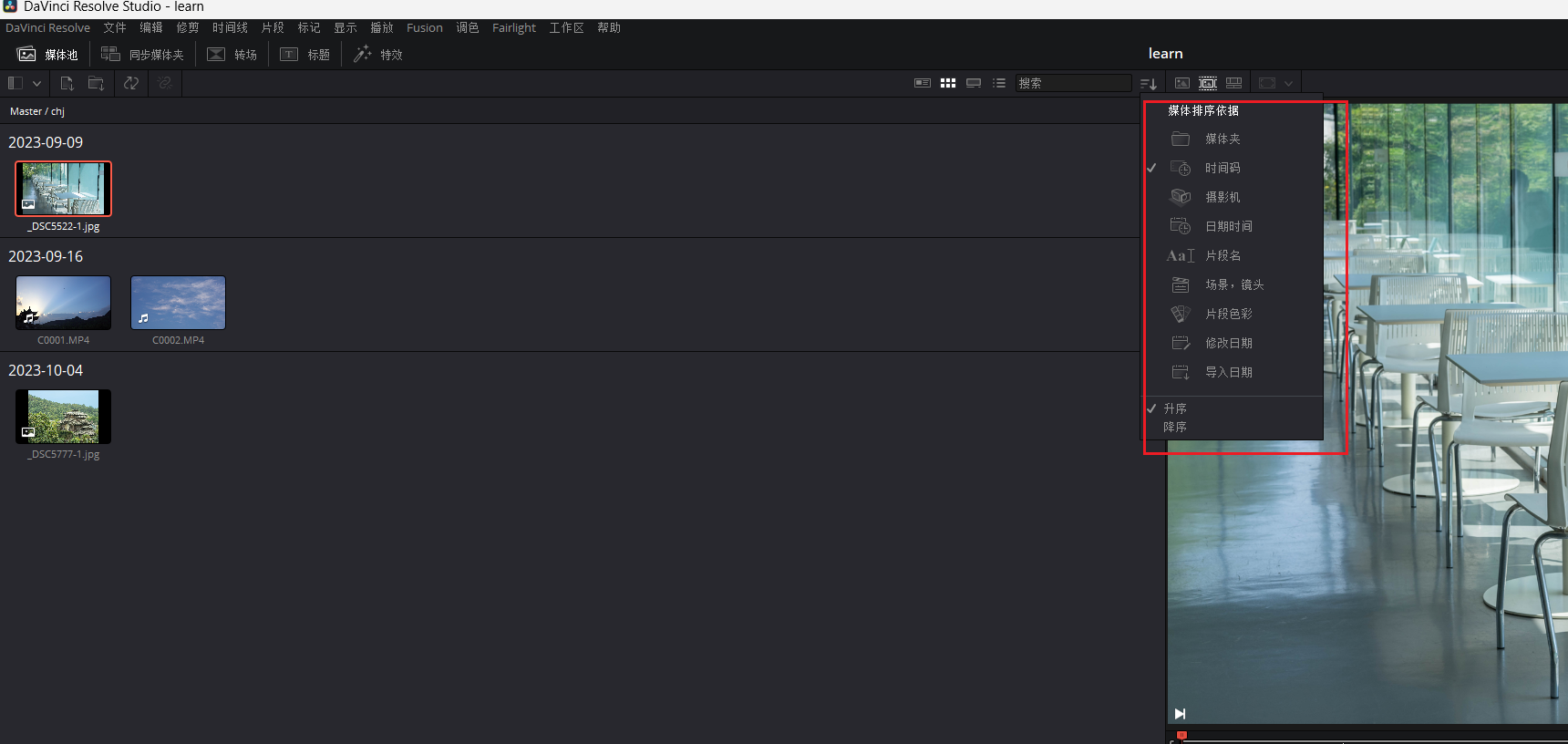
也可以点击列表视图按钮,然后点击列标题进行排序,母带的排序也会更新
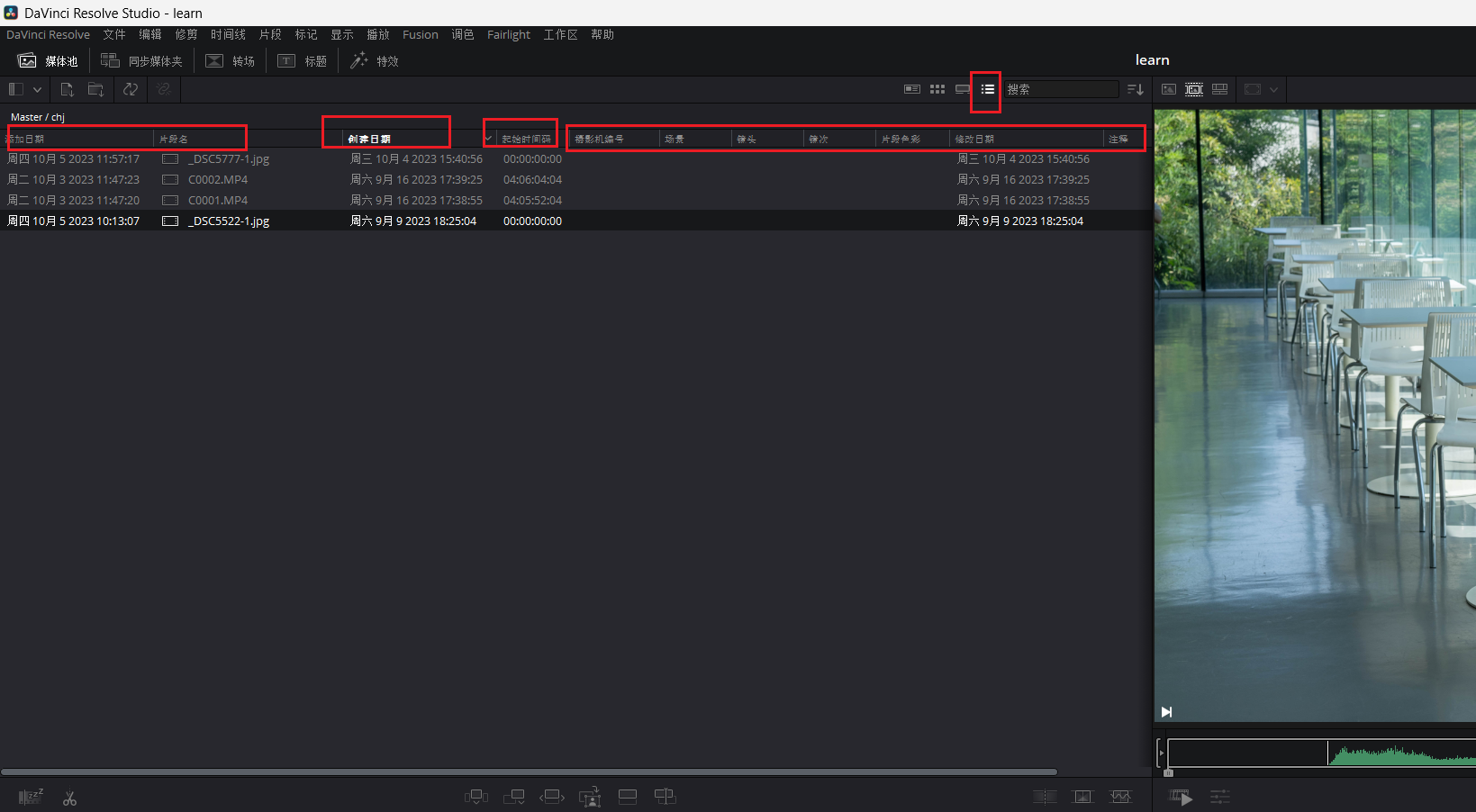
快速预览
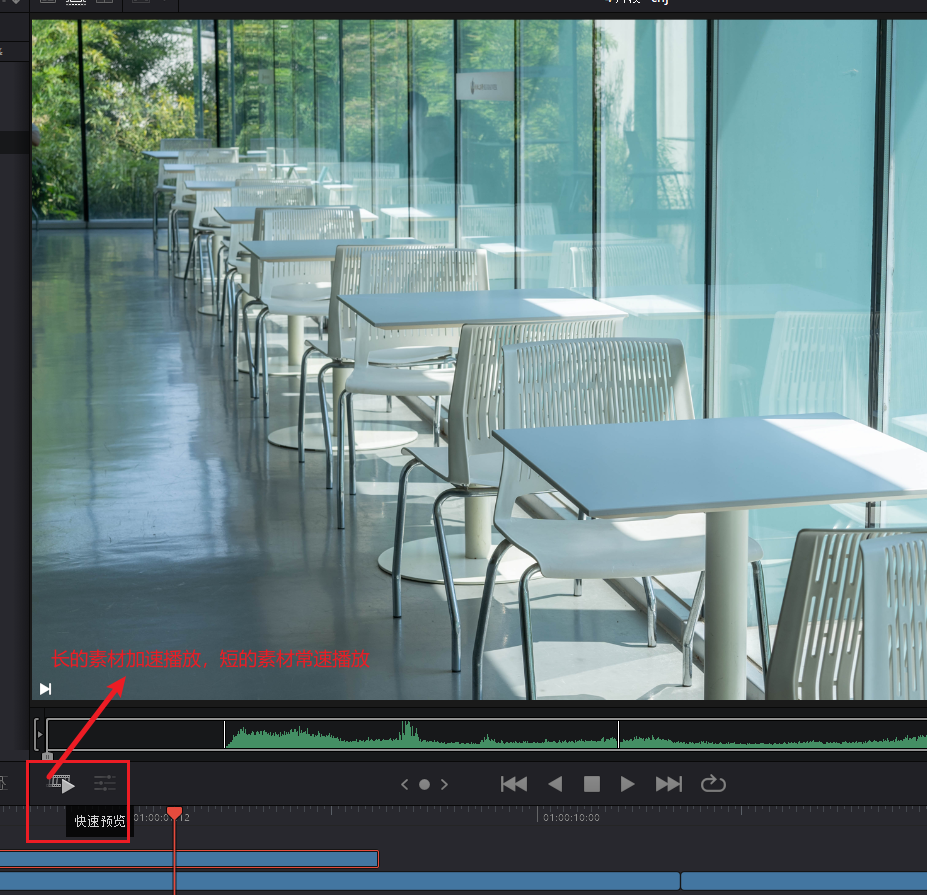
还有和剪辑面板不同的就是: 时间线自己跑,时间线指针锁定
如果你不喜欢这种方式,可以把他关掉
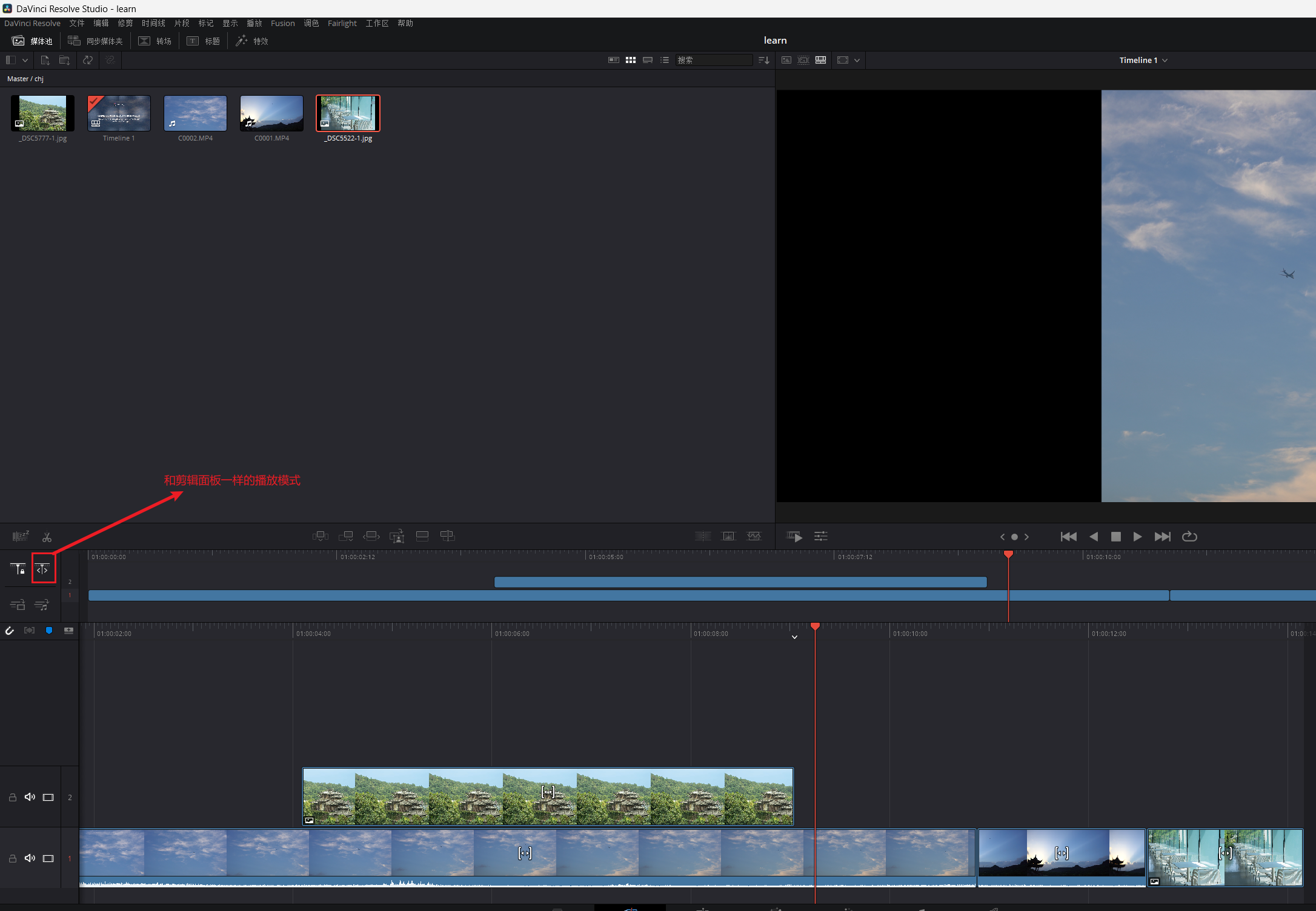
无聊按钮 (单调片段检测器)
达芬奇会检测画面单调,标识出来
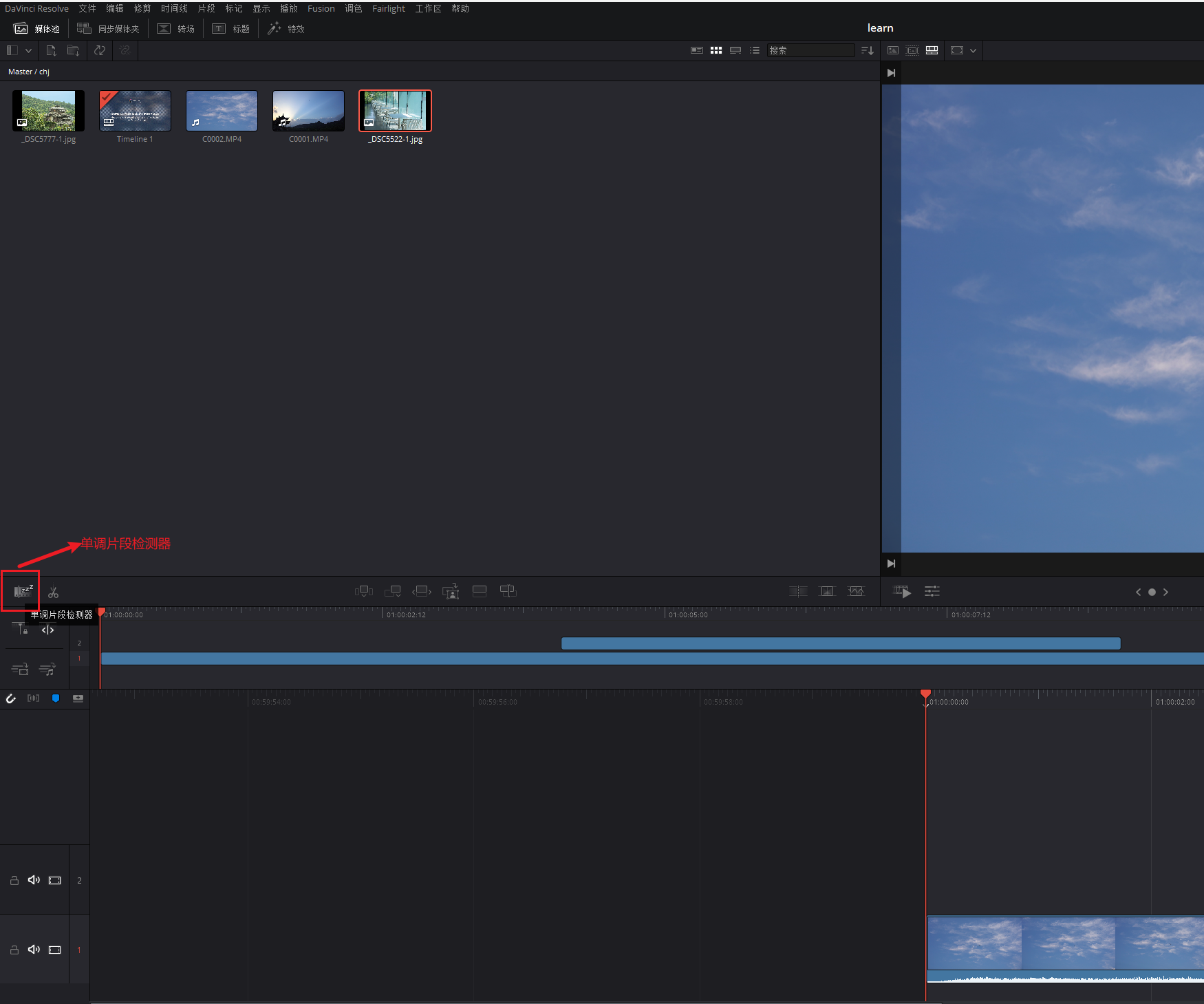
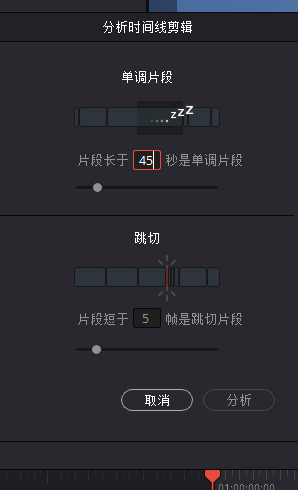
检查器
剪辑面板的检查器在快编界面是隐藏的,点击下面按钮可以显示
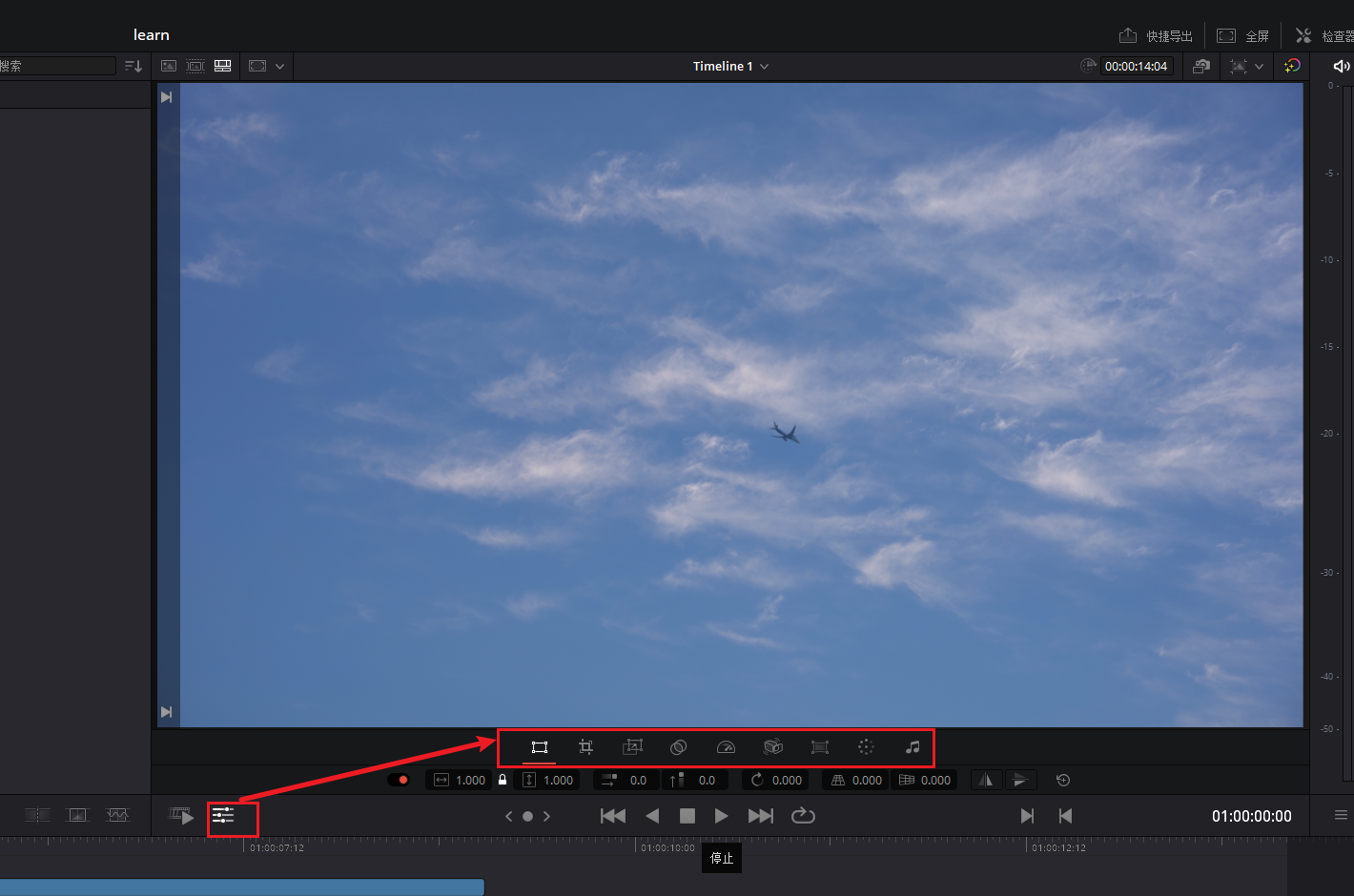
自动调色
选中片段按下 c 键
快速导出
甚至不需要到交付面板
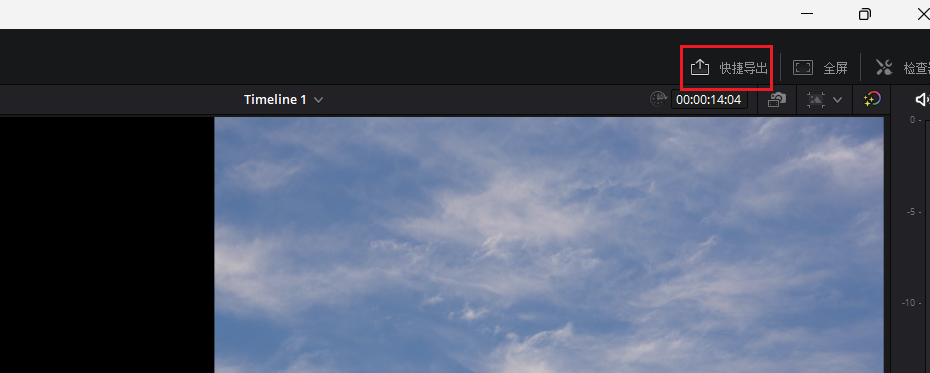
关于变速的一切
速度改变
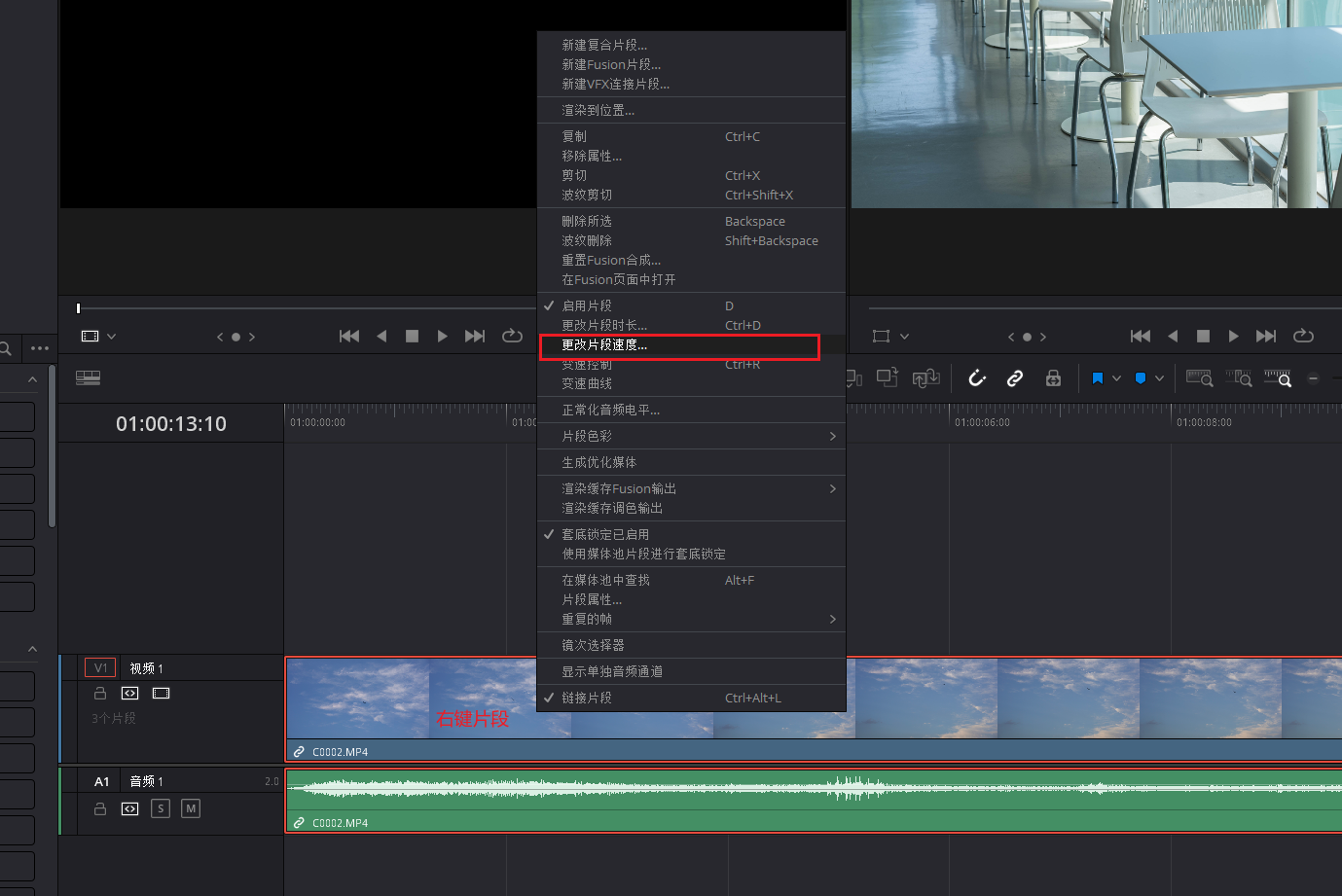
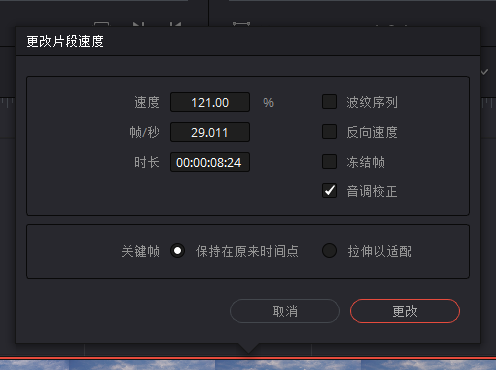
波纹序列 时间线会根据变速进行调整
反向速度: 倒放
冻结帧: 把当前帧变成图片不动。 适合做鬼畜
音调调整: 更改速度会导致音频变化,这个会稍微帮你优化声音,减弱影响。速度一块,还是不行
关键帧: 拉伸以适配。 假如你的视频打了关键帧, 点击拉伸以适配 会自动帮你改变关键帧持续的时间 。但是并不推荐这么做,有时候容易抽风。
那么怎么解决有关键帧的片段的变速呢?
在变速之前,先右键片段,点击新建复合片段,把已经打好关键帧的片段封进复合片段,这样它就变成了一段普通素材,然后再进行变速。
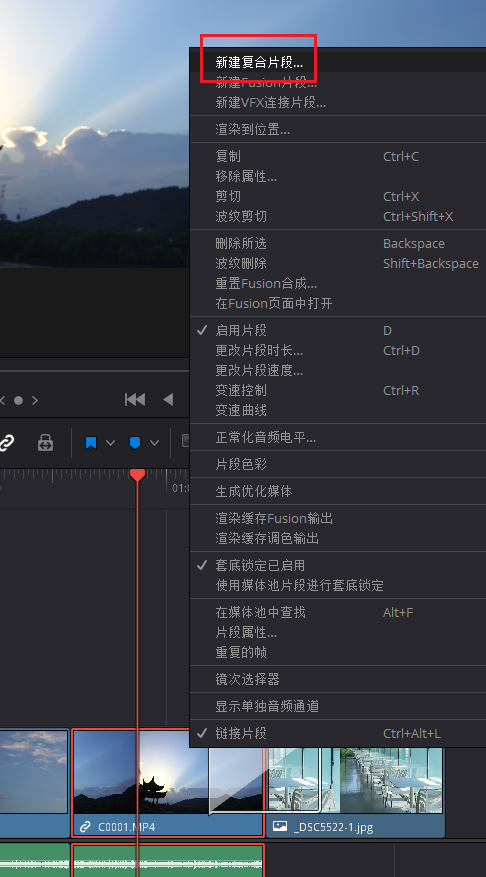
如果想取消复合片段
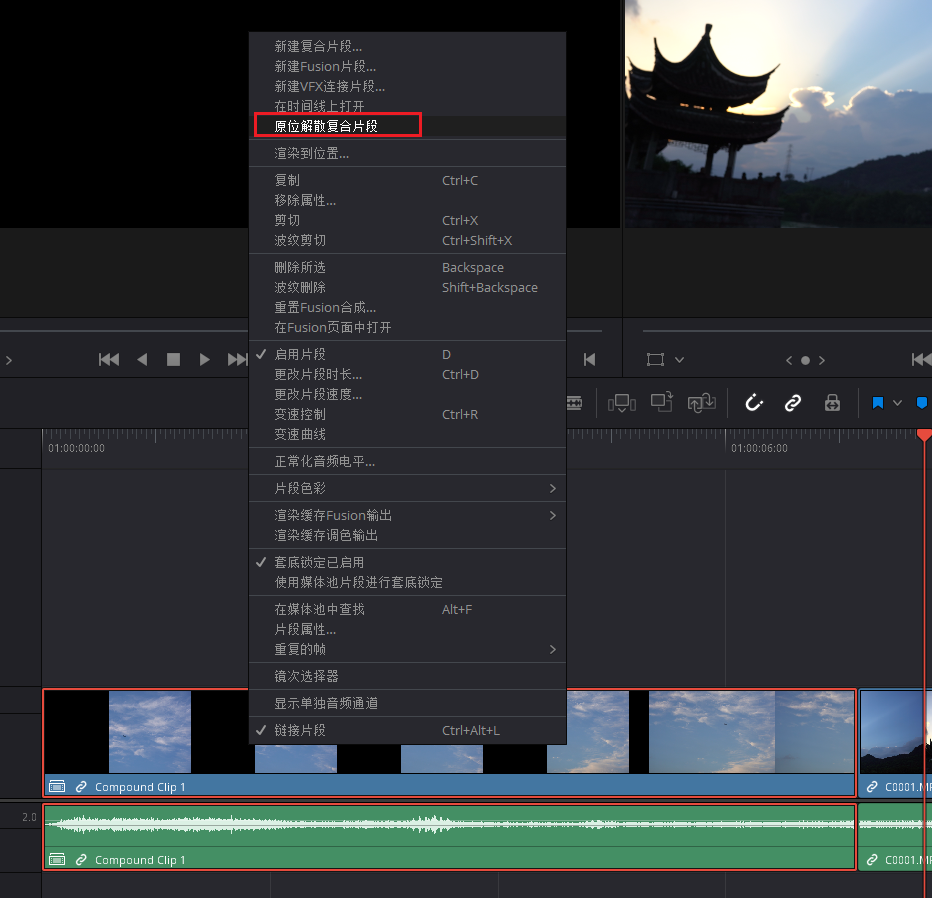
变速
右击素材,点击变速控制或者快捷键 ctrl + r
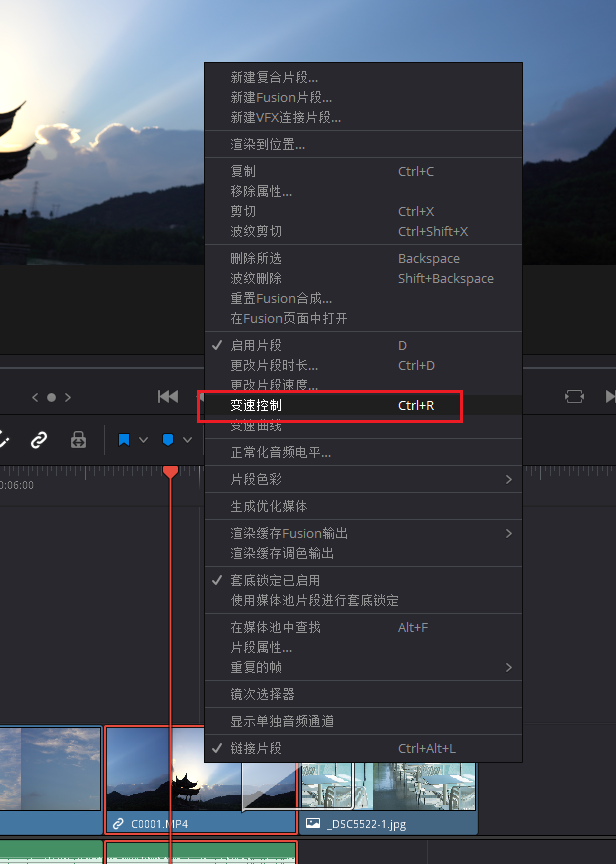
就可以看到片段出现了箭头
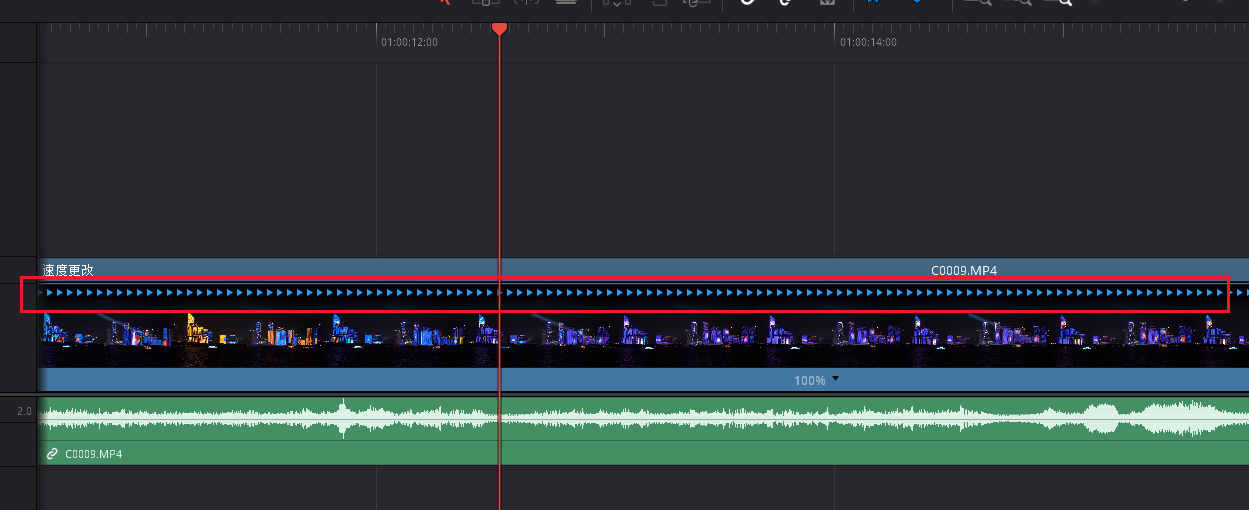
把播放头(时间线指针)移动到想要变速的区域,点击下方的三角形出现下拉菜单,点击添加速度点 就可以打上一个速度的关键帧,可以在一个时间线上打上很多的速度关键帧
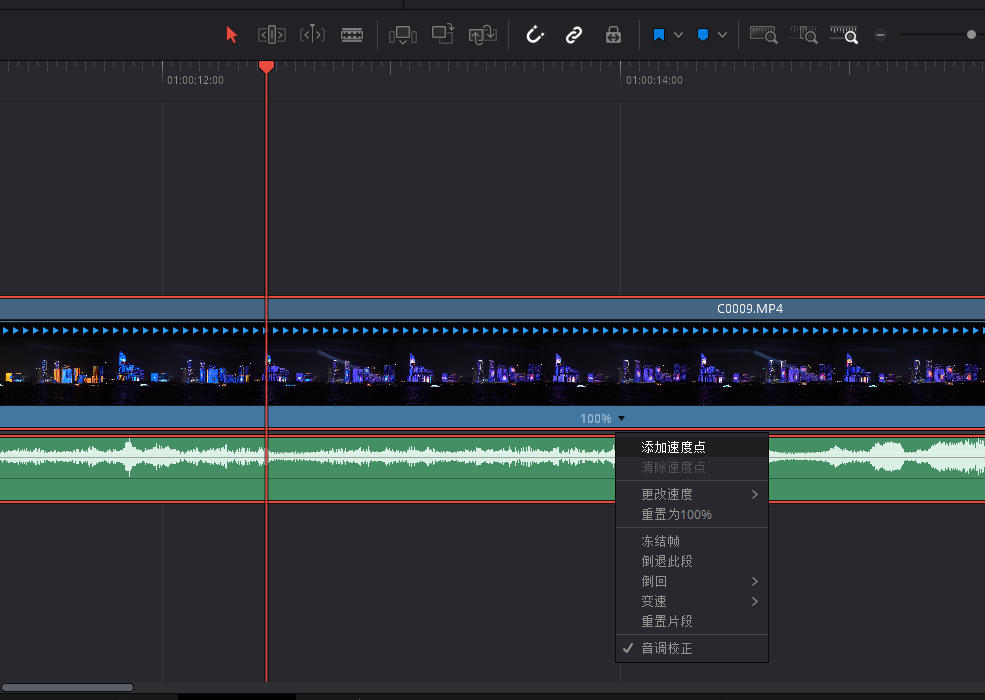
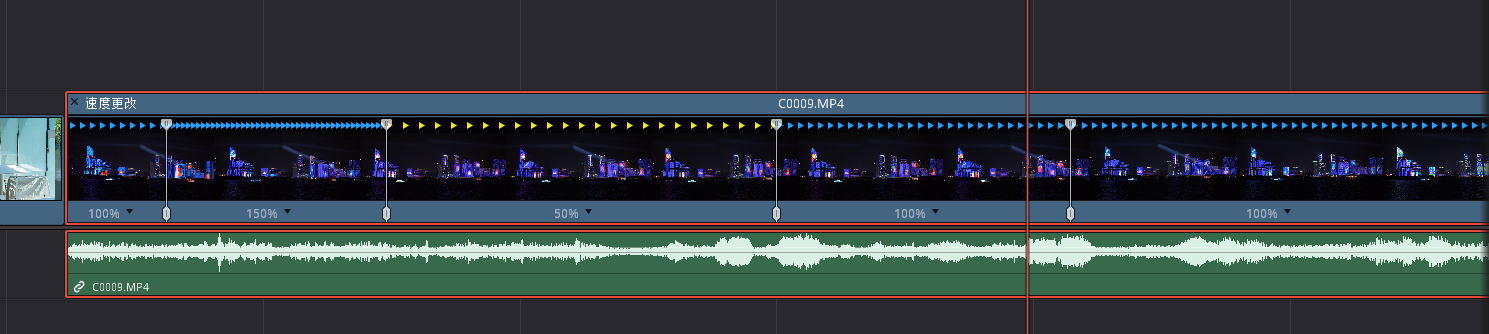
如果达芬奇的固定速度无法满足需求
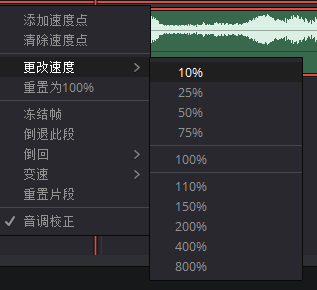
可以直接拖动速度轴来更改。速度轴有2个拉杆,上面一个,下面一个
上面拉杆改变的是变速的速度 。 下面的拉杆改变的是影响范围,就是片段的哪些范围是这个变速速度。
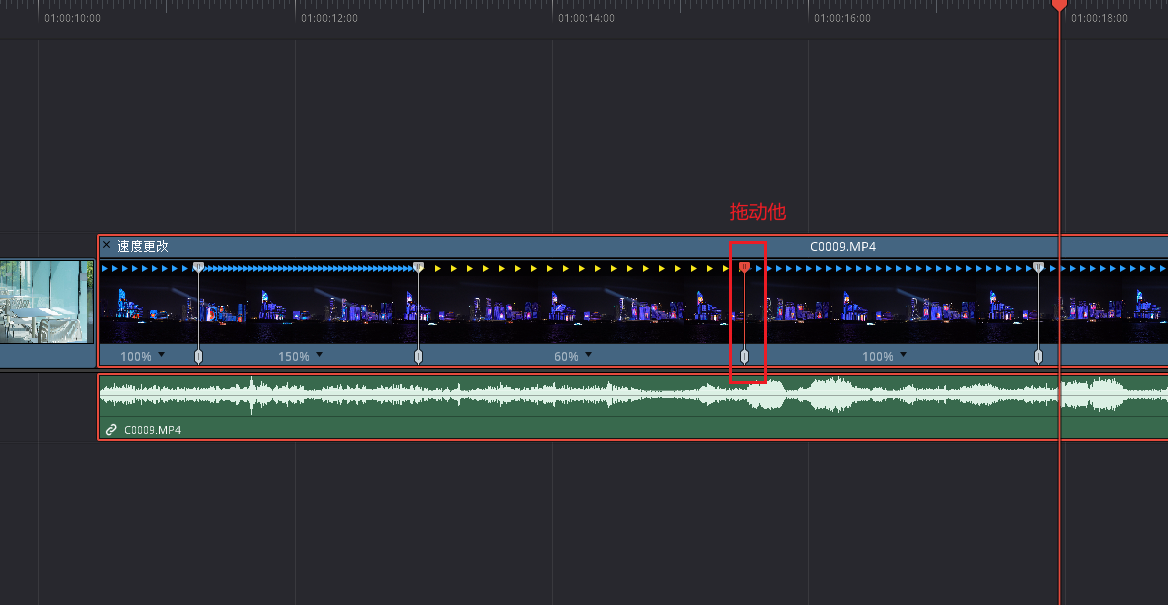
04:02
This blog is under a CC BY-NC-SA 3.0 Unported License
本文链接:http://hogwartsrico.github.io/2023/09/30/davinci-note/